电脑屏幕变窄了两边黑屏怎么调 电脑不满屏两边黑屏怎样调整
更新时间:2024-03-29 09:29:52作者:runxin
我们使用的电脑中都会将屏幕画面显示设置为全屏模式,因此也能够保证用户的操作体验,不过有些用户在启动电脑进入桌面后,却发现显示器画面不满屏,两边出现黑屏的情况,对此电脑屏幕变窄了两边黑屏怎么调呢?接下来小编就给大家讲解的电脑不满屏两边黑屏怎样调整,一起来看看吧。
具体方法如下:
1、在电脑屏幕的空白处鼠标右击,点击屏幕分辨率。
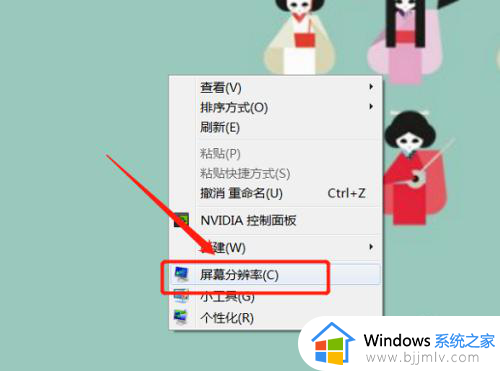
2、在屏幕分辨率页面,点击分辨率右侧的下拉图标。
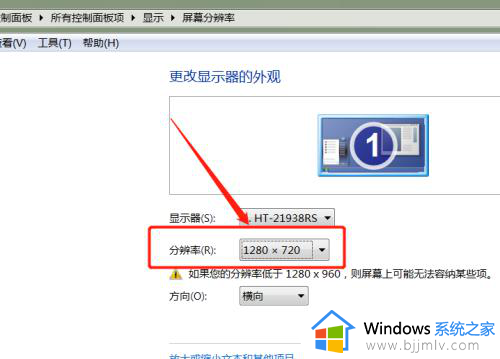
3、之前设置了低分辨率的,所以导致画面变小,点击最高分辨率,也就是系统推荐的分辨率。
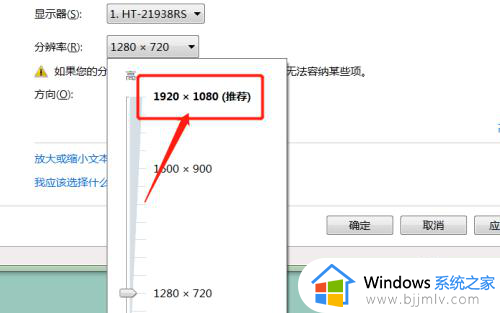
4、调整好之后,点击下方的确定即可。
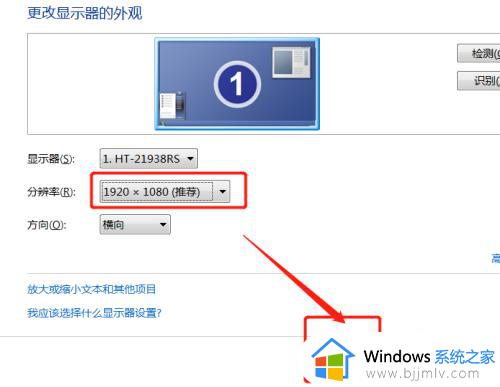
上述就是小编告诉大家的电脑不满屏两边黑屏怎样调整全部内容了,有遇到过相同问题的用户就可以根据小编的步骤进行操作了,希望能够对大家有所帮助。
电脑屏幕变窄了两边黑屏怎么调 电脑不满屏两边黑屏怎样调整相关教程
- 电脑不全屏两边黑的怎么解决 电脑显示变窄两边有黑边怎么调全屏
- 电脑显示屏变小了两边黑怎么调过来?电脑显示器屏幕缩小了两边是黑的如何解决
- 电脑屏幕两边黑屏调分辨率没用怎么办 电脑两边黑屏了调分辨率没用如何解决
- 电脑桌面两边黑屏怎么恢复全屏 电脑桌面两边黑屏全屏如何调整
- 笔记本黑边怎么调全屏 电脑屏幕铺不满有黑边如何解决
- 电脑屏幕边上出现黑边无法全屏怎么办 电脑屏幕不能全屏两边都有黑边如何处理
- 电脑一边黑边怎么调全屏 电脑有黑边调全屏的方法
- 电脑打开两边黑屏怎么解决 电脑屏幕开机两边黑屏怎么弄
- 显示器两边有黑框怎么调回全屏 电脑显示器两边黑边怎么还原成全屏
- 笔记本电脑cf屏幕两边黑屏怎么调 笔记本cf黑边框怎么解决
- 惠普新电脑只有c盘没有d盘怎么办 惠普电脑只有一个C盘,如何分D盘
- 惠普电脑无法启动windows怎么办?惠普电脑无法启动系统如何 处理
- host在哪个文件夹里面 电脑hosts文件夹位置介绍
- word目录怎么生成 word目录自动生成步骤
- 惠普键盘win键怎么解锁 惠普键盘win键锁了按什么解锁
- 火绒驱动版本不匹配重启没用怎么办 火绒驱动版本不匹配重启依旧不匹配如何处理
电脑教程推荐
win10系统推荐