电脑保护眼睛的颜色怎么设置 如何设置电脑眼睛保护颜色
更新时间:2024-05-09 09:30:04作者:runxin
很多用户在长时间使用电脑的时候,难免也会因为屏幕显示的亮度而导致眼睛视力不断下降,因此在电脑安装的微软系统中也自带有眼睛保护颜色功能,我们可以调整屏幕显示颜色来更好保护眼睛视力,可是电脑保护眼睛的颜色怎么设置呢?以下就是小编带来的如何设置电脑眼睛保护颜色全部内容。
具体方法如下:
1、打开自己的电脑,小编今天是以win7电脑系统为例说明。在电脑桌面上,右击空白项,会弹出一个菜单。
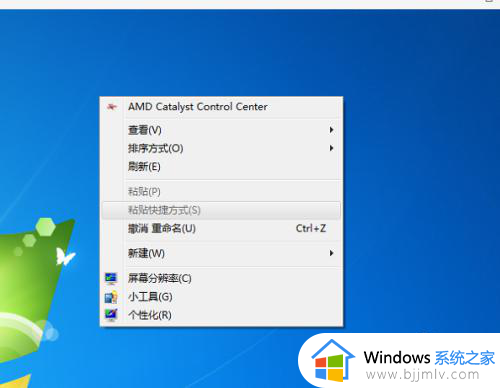
2、在右键菜单中选择【个性化】选项,系统会跳转到【个性化】的窗口中。
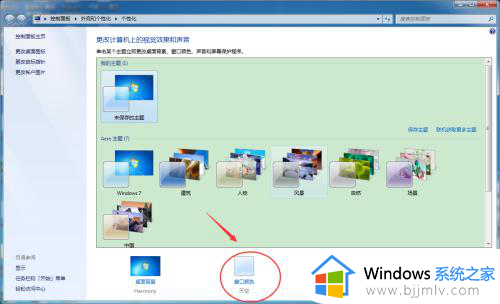
3、点击此框中下中部的【窗口颜色】选项,进入【窗口颜色和外观】对话框中。在这个界面上也有很多待选的颜色定义,但这些都不是我们需要设定的视力保护色,所以这里忽略。
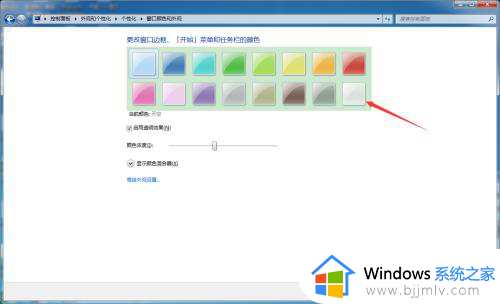
4、点击下方的【高级外观设置】,继续操作,随之会弹出【窗口颜色和外观】对话框。
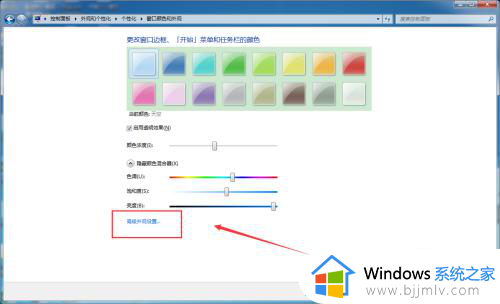
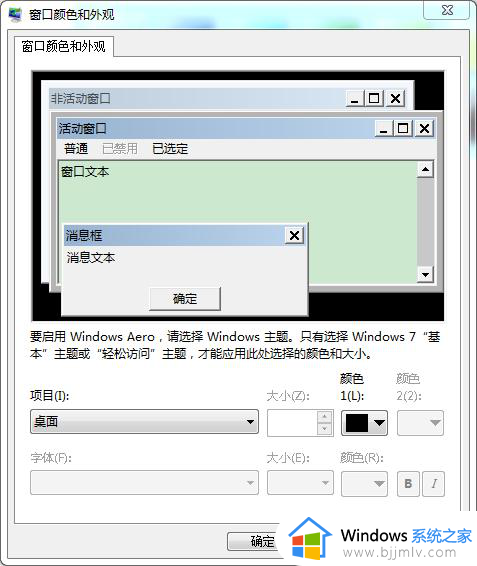
5、将项目下拉选择为【窗口】,然后继续点击边上的颜色下拉框,选择【其他】。
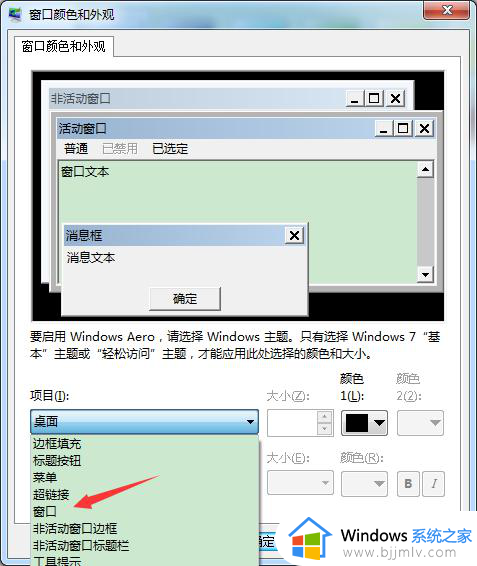
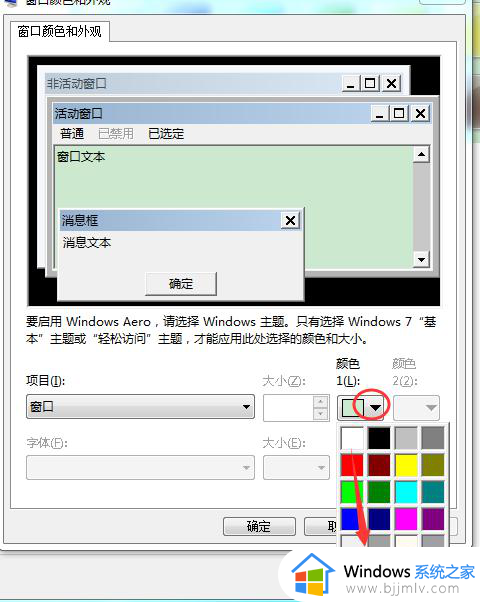
6、随后系统会有一个自定义颜色的对话框,而电脑视力的保护色参数定义为 色调 84,饱和度91,亮度205即可。
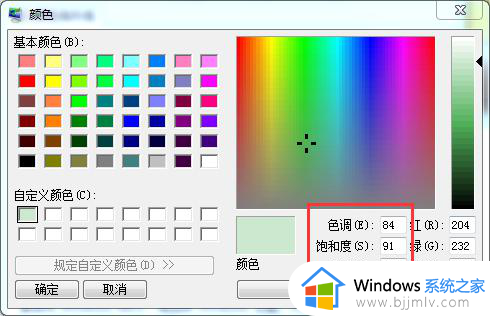
7、定义好后,点击【添加到自定义颜色】,然后再选择此颜色使用保存就可以了。
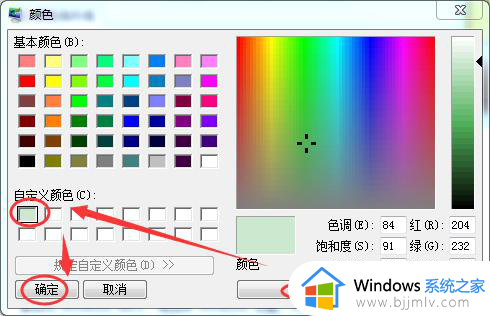
8、这样每次打开电脑的框或者一些编辑文档时候,窗口就会变成保护视力的豆沙绿。
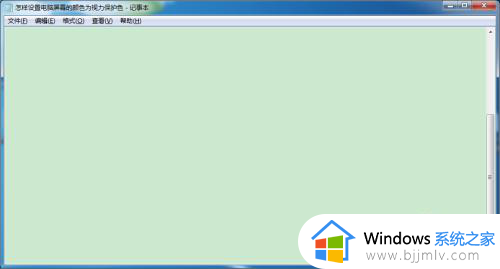
上述就是小编告诉大家的如何设置电脑眼睛保护颜色全部内容了,如果有不了解的用户就可以按照小编的方法来进行操作了,相信是可以帮助到一些新用户的。
电脑保护眼睛的颜色怎么设置 如何设置电脑眼睛保护颜色相关教程
- 电脑护眼模式怎么调整 电脑怎么设置绿色护眼模式
- 电脑背景设置成绿色护眼的方法 电脑背景绿色护眼怎么设置
- 电脑屏幕护眼模式怎么设置 电脑如何设置护眼模式
- 电脑咋设置护眼模式 电脑桌面怎么设置护眼模式
- win护眼模式如何设置 电脑桌面护眼模式怎么设置
- pdf怎么调护眼模式 pdf如何设置护眼色
- windows设置护眼模式的教程 电脑怎么设置成护眼模式
- 电脑日历颜色怎么设置 如何设置日历的背景颜色
- word背景怎么设置颜色 如何设置word的背景颜色
- 电脑屏幕护眼最佳参数设置方法 电脑屏幕怎样设置护眼模式参数
- 惠普新电脑只有c盘没有d盘怎么办 惠普电脑只有一个C盘,如何分D盘
- 惠普电脑无法启动windows怎么办?惠普电脑无法启动系统如何 处理
- host在哪个文件夹里面 电脑hosts文件夹位置介绍
- word目录怎么生成 word目录自动生成步骤
- 惠普键盘win键怎么解锁 惠普键盘win键锁了按什么解锁
- 火绒驱动版本不匹配重启没用怎么办 火绒驱动版本不匹配重启依旧不匹配如何处理
电脑教程推荐
win10系统推荐