电脑提示windows资源管理器已停止工作怎么解决?
更新时间:2024-05-22 09:30:21作者:runxin
面对电脑里存储的众多不同文档文件,用户可以通过windows资源管理器来进行分类管理,可是近日有用户在启动电脑进入桌面后,却莫名遇到了windows资源管理器已停止工作的提示,这让许多用户很是困惑,接下来小编就给大家介绍电脑提示windows资源管理器已停止工作怎么解决全部内容。
具体方法如下:
1、鼠标右键点击电脑桌面下边的【任务栏】,如图所示。

2、弹出来的选项卡,点击【启动任务管理器】,如图所示。
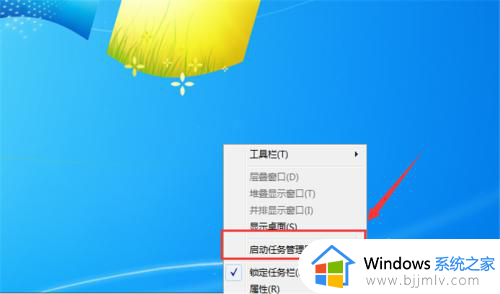
3、在打开的窗口,点击【进程】选项,如图所示。
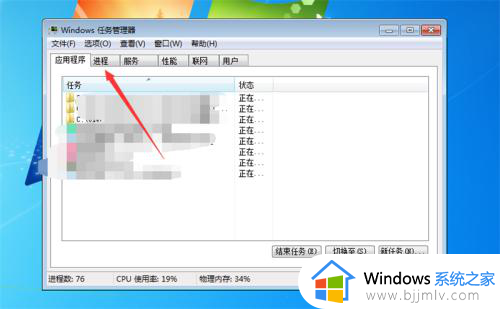
4、然后鼠标右键点击【explorer.exe】,如图所示。
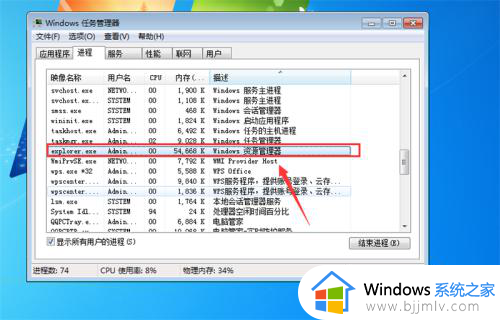
5、然后弹出来的选项,点击【结束进程】,如图所示。
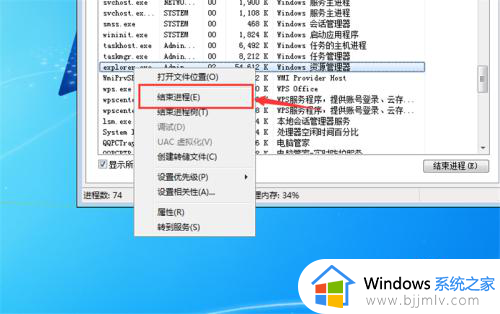
6、弹出来的窗口提示,点击【结束进程】按钮,如图所示。
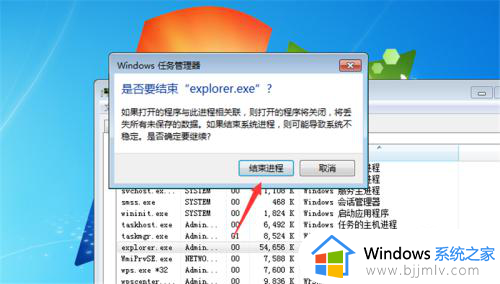
7、然后点击文件,在里面点击【新建任务】,如图所示。

8、然后在里面输入【explorer.exe】,点击【确定】,这个问题就解决了,我们重新运行程序即可,如图所示。
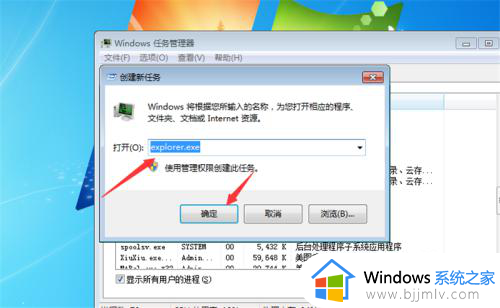
上述就是有关电脑提示windows资源管理器已停止工作怎么解决全部内容了,有出现这种现象的小伙伴不妨根据小编的方法来解决吧,希望能够对大家有所帮助。
电脑提示windows资源管理器已停止工作怎么解决?相关教程
- 经常出现资源管理器已停止工作怎么办 老提示资源管理器已停止工作如何处理
- 资源管理器频繁提醒已停止工作怎么办 资源管理器老是已停止工作如何处理
- win资源管理器已经停止工作怎么办 win资源管理器已停止工作黑屏解决方法
- 打开电脑出现windows资源管理器已停止工作解决方案
- 一开机windows资源器停止工作怎么办?开机windows资源管理器已停止工作修复方法
- msvcrt.dll故障模块资源管理器停止工作怎么办 玩游戏出现msvcrt.dll故障模块资源管理器停止工作如何解决
- windows任务管理器已停止工作怎么办 windows任务管理器停止工作如何解决
- windows管理器已停止工作黑屏怎么办 windows管理器已停止工作怎么修复
- igfxhk module已停止工作怎么解决 电脑开机提示igfxhk module已停止工作如何处理
- realtek高清晰音频管理器已停止工作怎么解决
- 惠普新电脑只有c盘没有d盘怎么办 惠普电脑只有一个C盘,如何分D盘
- 惠普电脑无法启动windows怎么办?惠普电脑无法启动系统如何 处理
- host在哪个文件夹里面 电脑hosts文件夹位置介绍
- word目录怎么生成 word目录自动生成步骤
- 惠普键盘win键怎么解锁 惠普键盘win键锁了按什么解锁
- 火绒驱动版本不匹配重启没用怎么办 火绒驱动版本不匹配重启依旧不匹配如何处理
电脑教程推荐
win10系统推荐