笔记本如何更改桌面壁纸 笔记本怎么改桌面壁纸
更新时间:2022-10-12 09:33:19作者:runxin
当用户在入手笔记本电脑之后,很多系统设置都是出厂默认的,基本上也符合用户的操作习惯,不过有些用户对于笔记本电脑默认的桌面壁纸不是很喜欢,因此就想要将壁纸更改为自己喜欢的图片,可是笔记本如何更改桌面壁纸呢?接下来小编就来告诉大家笔记本改桌面壁纸设置方法。
具体方法:
1.首先点击左下角的“开始”,在弹窗里选择右边的控制面板,如果控制面板在桌面的话直接双击。
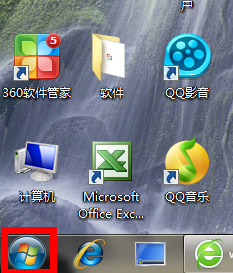
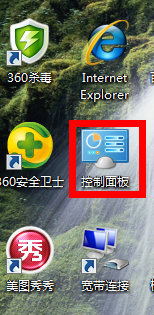
2.会出现弹窗显示所有控制面板项,找到“个性化”,打开。
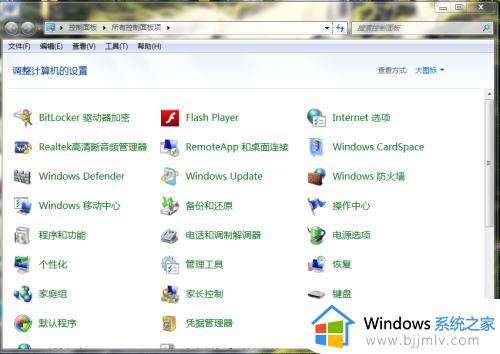
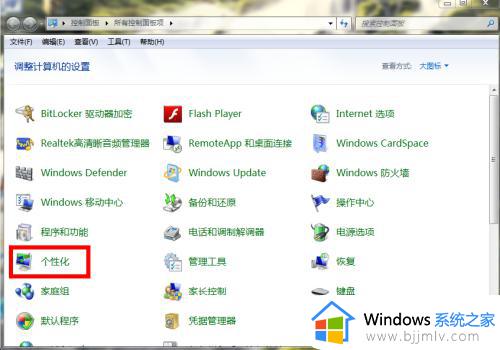
3.选择最下面的“桌面背景”打开,在背景框里选择自己喜欢的场景。
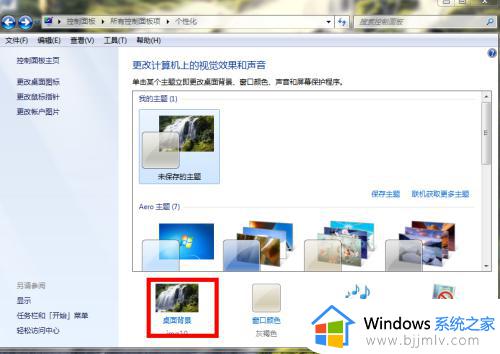
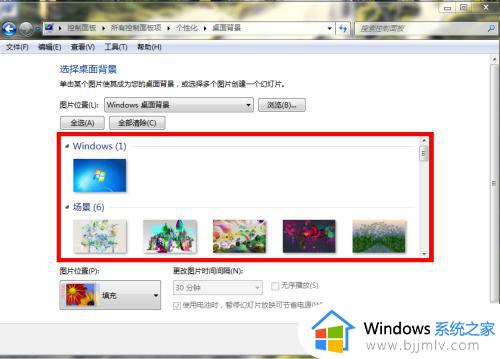
4.例如,我选择自然场景里的一张图,点击打上勾后,点击“保存修改”。
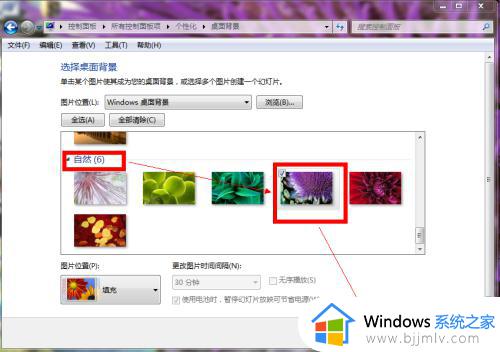
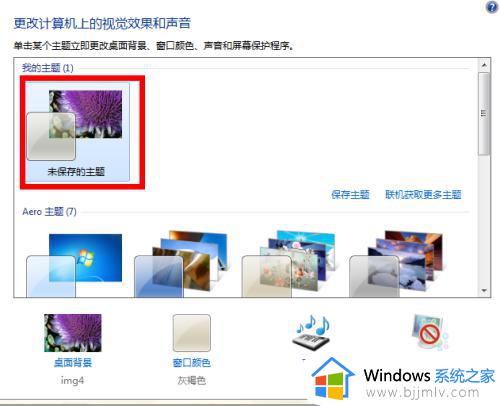
5.完成后背景壁纸就设置完成了,如图

6.如果要选择本机里的某张照片或者图片作为背景壁纸,步骤就是把鼠标放在图片上,然后右键,在弹窗里选择点击“设置为桌面背景”就可以了。
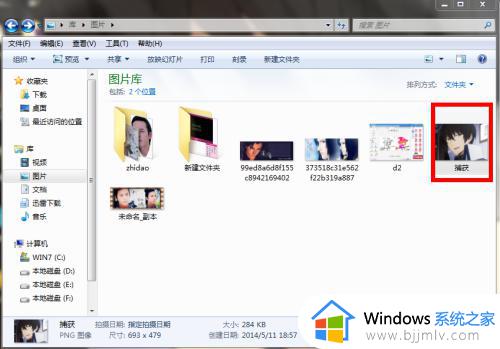
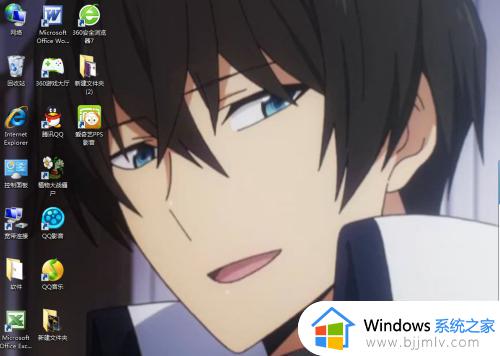
7.如果有同学电脑不能更改和设置背景图片,那么就在“个性化”里选择“更改桌面图标”,在“允许主题更改桌面图标”前打钩就可以了。
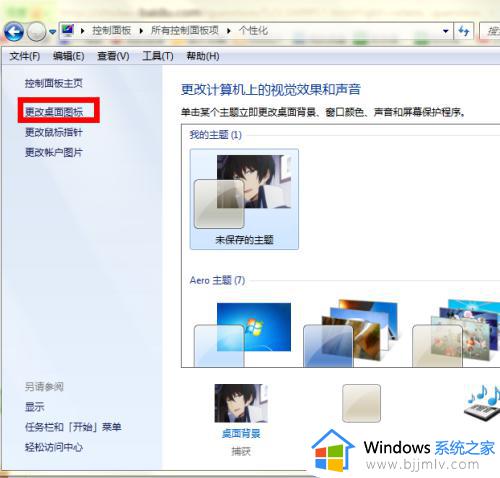

以上就是小编告诉大家的笔记本改桌面壁纸设置方法了,还有不清楚的用户就可以参考一下小编的步骤进行操作,希望能够对大家有所帮助。
笔记本如何更改桌面壁纸 笔记本怎么改桌面壁纸相关教程
- 如何锁定桌面壁纸不被更改 怎么锁定锁屏壁纸不变动
- windows电脑怎么换壁纸桌面 如何更换windows的桌面壁纸
- windows换桌面壁纸怎么操作 windows怎么更换桌面壁纸
- 如何设置电脑桌面动态壁纸 怎样设置电脑动态桌面壁纸
- 电脑桌面壁纸怎么设置 电脑桌面壁纸的设置步骤
- windows开机界面壁纸怎么设置 windows如何修改开机界面壁纸
- windows如何更换桌面背景 windows电脑怎么换壁纸桌面
- 锁屏壁纸怎么同步屏幕壁纸 怎样把锁屏壁纸和桌面壁纸一致
- 电脑更换桌面背景设置方法 怎么设置电脑桌面壁纸
- 电脑显示壁纸,点不进桌面怎么办 电脑显示壁纸无法进入桌面如何解决
- 惠普新电脑只有c盘没有d盘怎么办 惠普电脑只有一个C盘,如何分D盘
- 惠普电脑无法启动windows怎么办?惠普电脑无法启动系统如何 处理
- host在哪个文件夹里面 电脑hosts文件夹位置介绍
- word目录怎么生成 word目录自动生成步骤
- 惠普键盘win键怎么解锁 惠普键盘win键锁了按什么解锁
- 火绒驱动版本不匹配重启没用怎么办 火绒驱动版本不匹配重启依旧不匹配如何处理
热门推荐
电脑教程推荐
win10系统推荐