电脑如何关闭摄像头权限 电脑关闭摄像头权限设置方法
更新时间:2024-02-18 17:07:07作者:runxin
当用户想要在电脑上实现日常的视频通讯操作时,我们就需要先在电脑上外接摄像头设备才能正常打开视频功能,不过有些用户每次在打开电脑上视频功能时,却总是提示需要权限才能打开,对此电脑如何关闭摄像头权限呢?今天小编就来告诉大家电脑关闭摄像头权限设置方法。
具体方法:
1.我们按下组合键WIN+I键,弹出设置窗口,点击隐私;
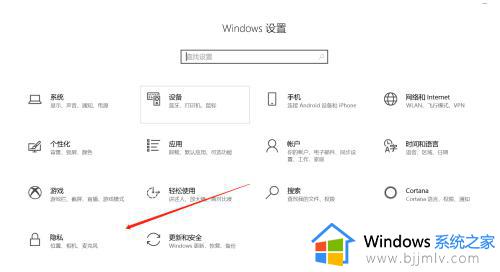
2.进入隐私设置页面,点击应用权限——相机;
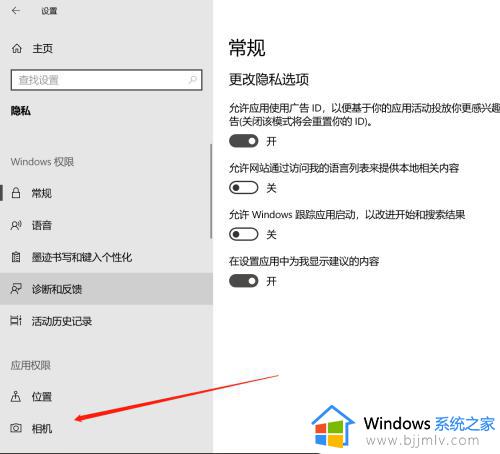
3.在右侧窗口,点击允许应用访问你的相机;
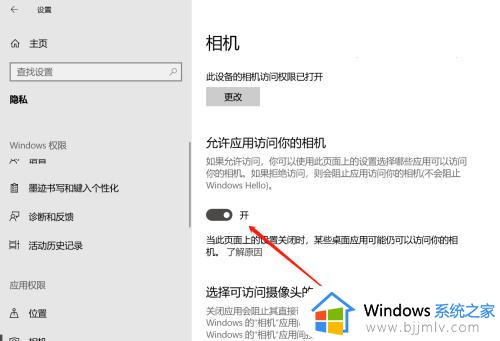
4.关闭功能后,所有的应用无法使用相机;
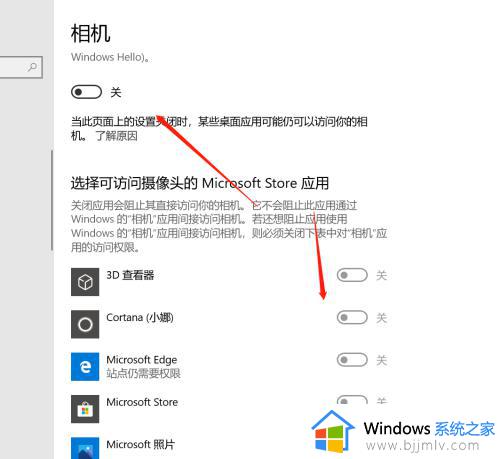
5.如果只是单独不让某个软件使用相机,我们点击下方软件列表右侧的按钮;
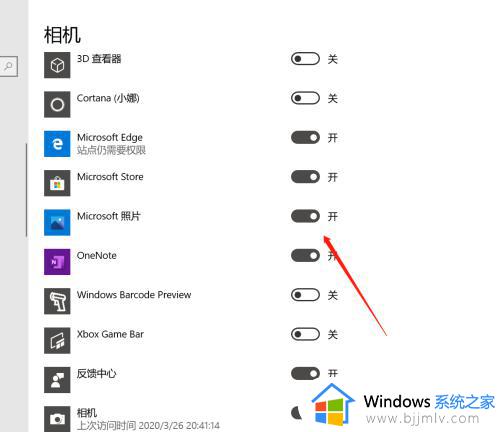
6.关闭后,该应用就无法使用相机了。
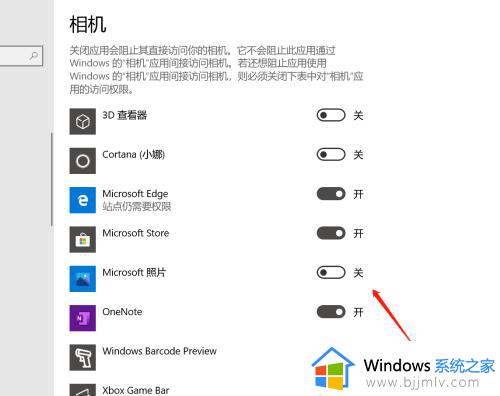
以上就是小编告诉大家的电脑关闭摄像头权限设置方法了,有需要的用户就可以根据小编的步骤进行操作了,希望能够对大家有所帮助。
电脑如何关闭摄像头权限 电脑关闭摄像头权限设置方法相关教程
- 如何打开电脑上的摄像头权限 电脑打开摄像头权限设置方法
- 怎么开启电脑微信摄像头权限 电脑微信摄像头权限开启在哪里设置
- 怎样打开笔记本摄像头权限设置 如何启用笔记本摄像头权限设置
- 电脑的内置摄像头怎么打开 如何打开电脑内置摄像头
- 台式电脑的摄像头怎么打开摄像头 台式电脑如何打开电脑摄像头
- 苹果电脑摄像头怎么打开 苹果电脑摄像头如何打开
- 如何打开电脑摄像头 电脑打开摄像头的方法
- 台式电脑怎么插摄像头设备 台式电脑如何连接摄像头
- 笔记本电脑怎样开启相机权限 笔记本相机摄像头权限在哪开启
- 台式电脑装摄像头怎么装 台式电脑摄像头安装方法
- 惠普新电脑只有c盘没有d盘怎么办 惠普电脑只有一个C盘,如何分D盘
- 惠普电脑无法启动windows怎么办?惠普电脑无法启动系统如何 处理
- host在哪个文件夹里面 电脑hosts文件夹位置介绍
- word目录怎么生成 word目录自动生成步骤
- 惠普键盘win键怎么解锁 惠普键盘win键锁了按什么解锁
- 火绒驱动版本不匹配重启没用怎么办 火绒驱动版本不匹配重启依旧不匹配如何处理
热门推荐
电脑教程推荐
win10系统推荐