笔记本win11耗电严重怎么办 win11笔记本耗电快解决方法
现阶段,市面上也都开始出现了win11笔记本电脑的配置,充分满足用户想要体验这款微软全新系统的需求,可是有些用户反馈自己笔记本win11电脑在入手之后,运行过程中耗电非常快,对此笔记本win11耗电严重怎么办呢?今天小编就来告诉大家win11笔记本耗电快解决方法。
具体方法:
一、降低亮度
1、单击Windows 键,然后打开设置。
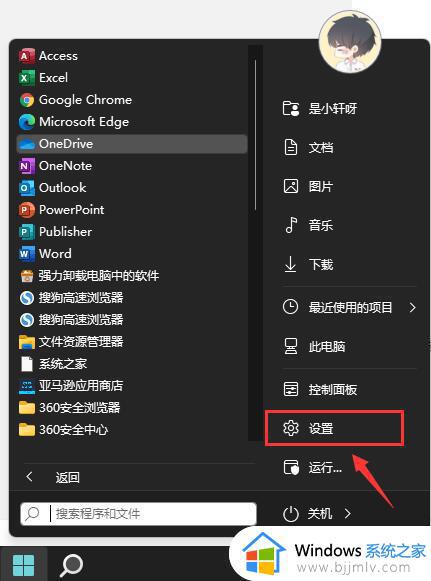
2、转到系统,然后单击显示。
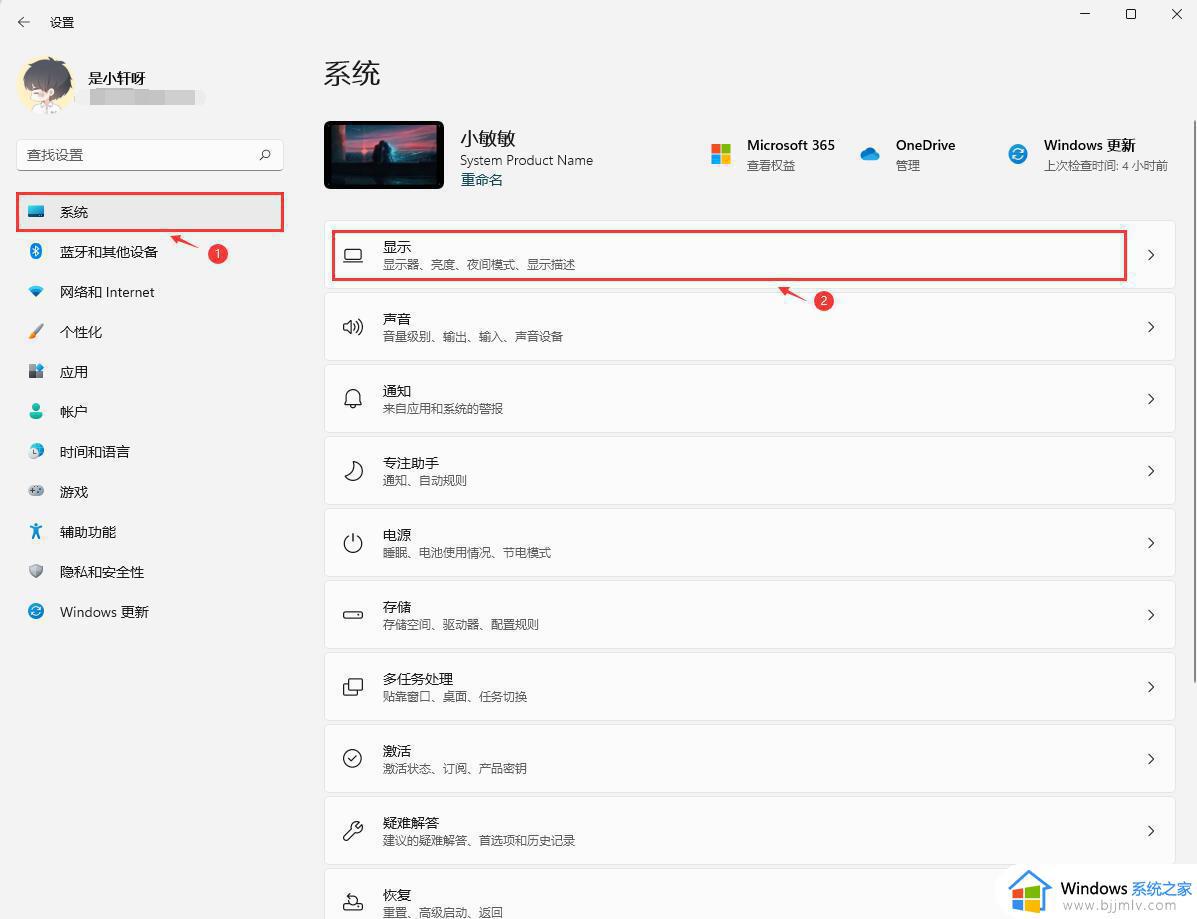
3、调整滑动条,要降低亮度,只需将其向左移动即可。
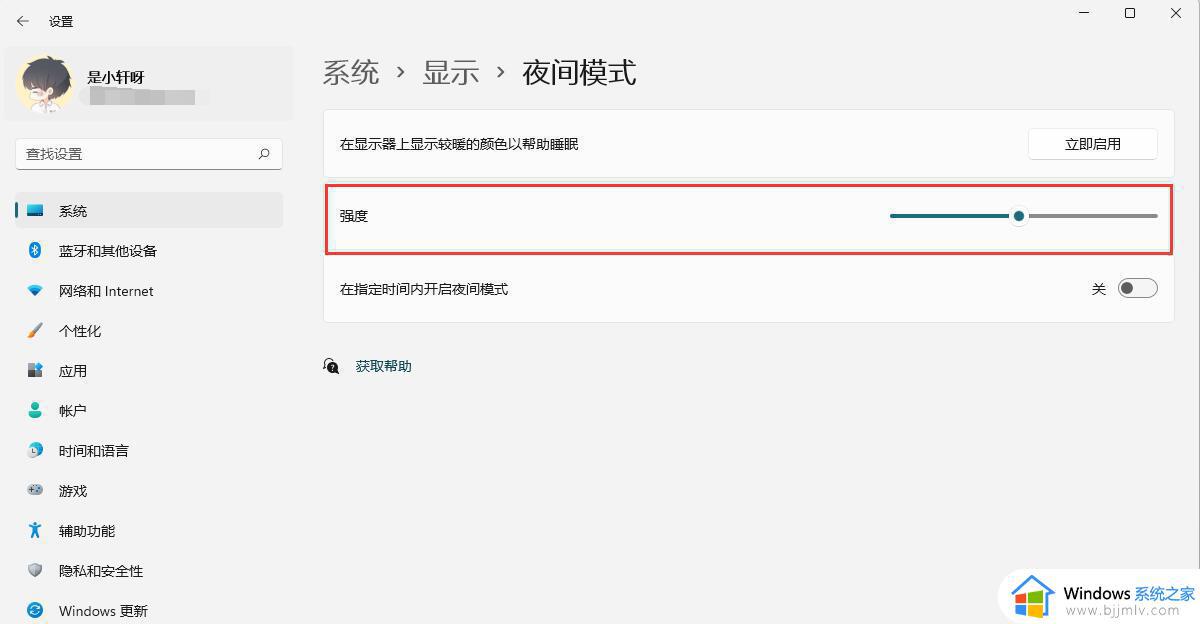
二、开启省电模式
1、打开Windows设置。
转到系统,然后单击电源。
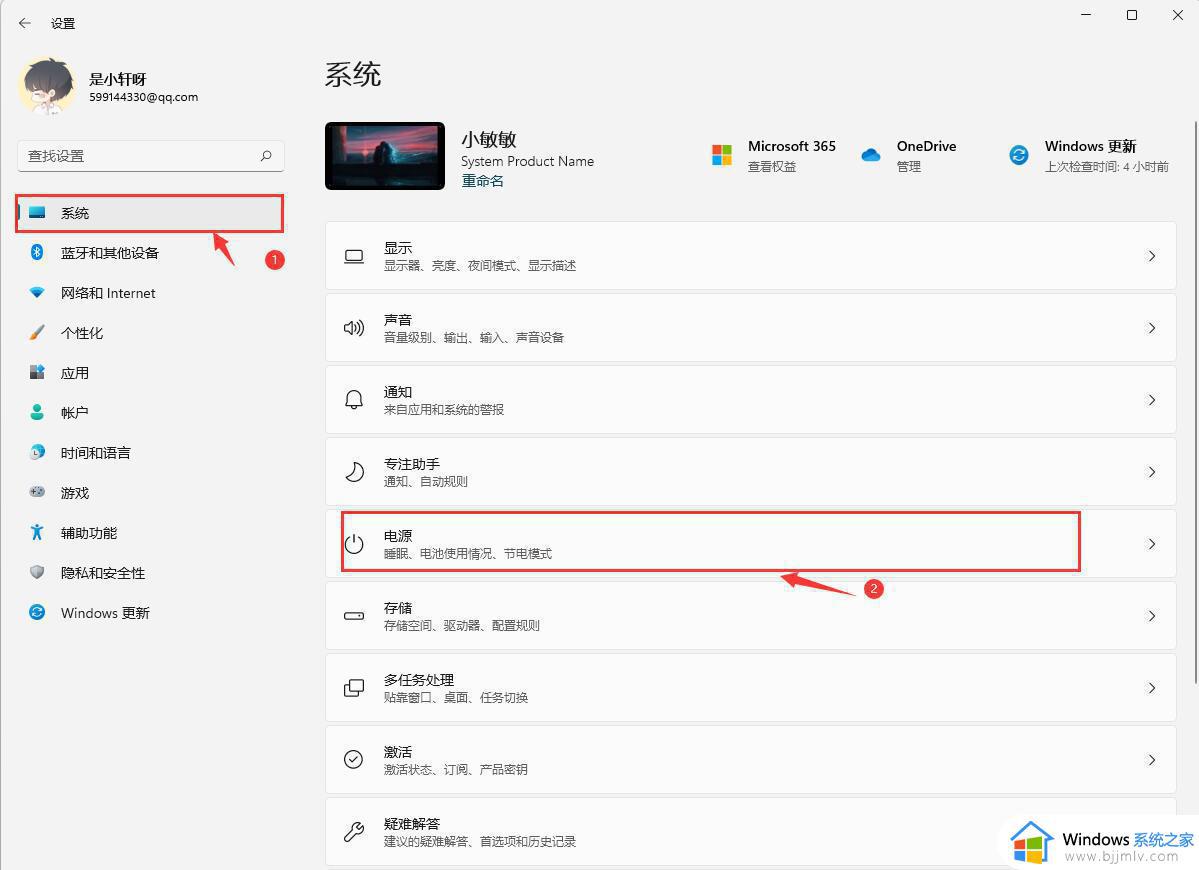
2、查看“省电”部分,然后单击“立即打开”按钮。
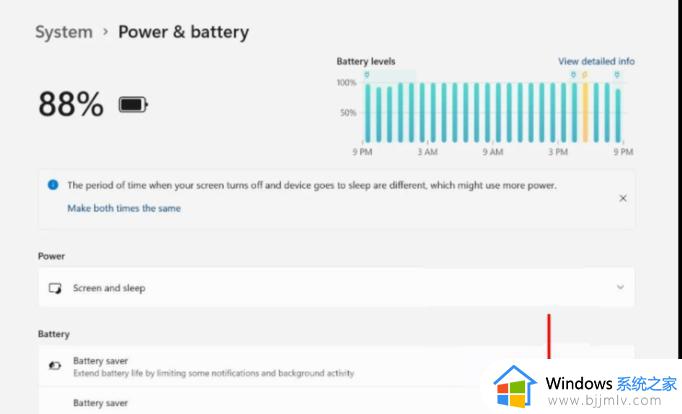
三、调整电池视频播放
1、打开设置。
转到应用程序,然后单击视频播放。
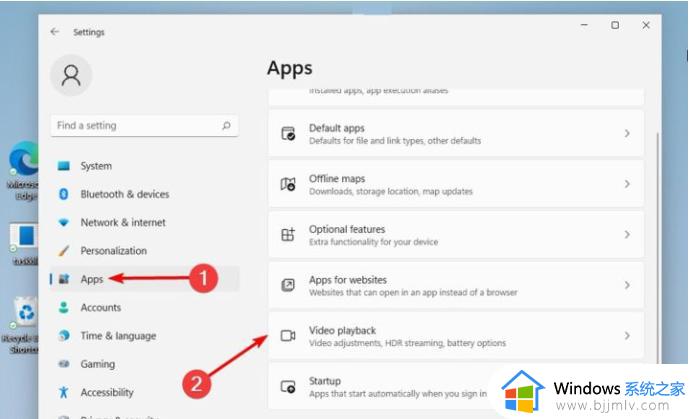
2、单击电池选项中的优化电池寿命按钮。
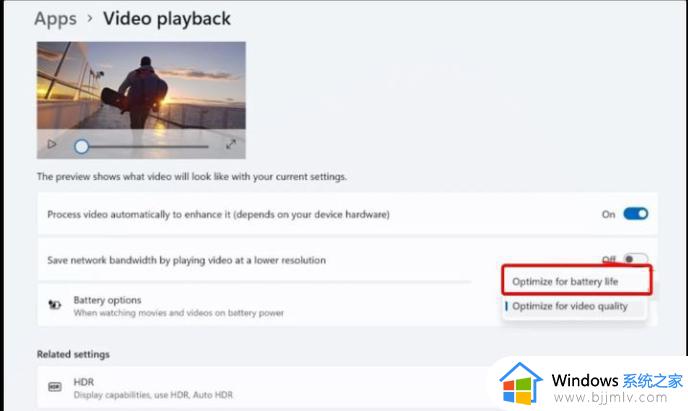
3、确保选中使用电池时不要自动处理视频和使用电池时以较低分辨率播放视频。
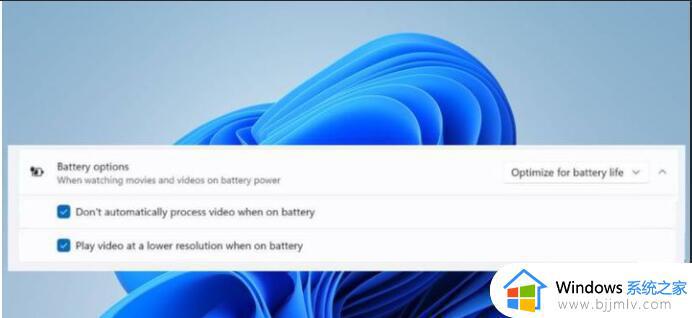
4、返回System -》 Display。
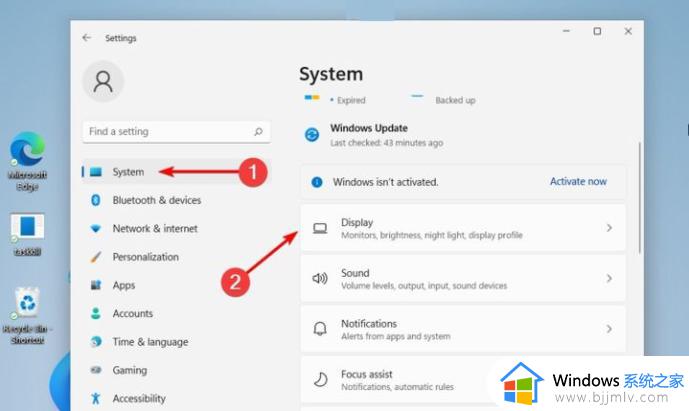
5、导航到HDR。
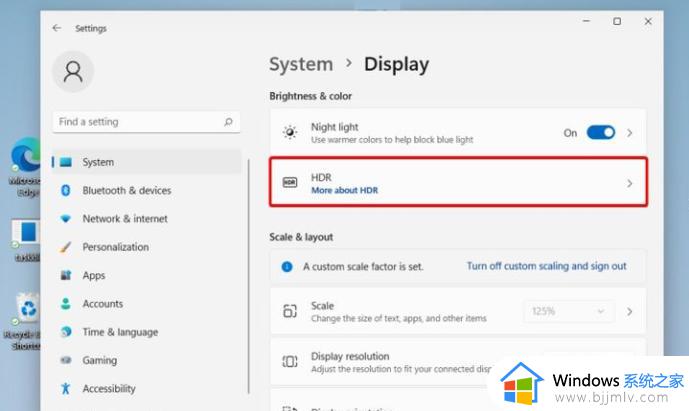
6、点击电池选项旁边的下拉菜单,然后选择优化电池寿命。
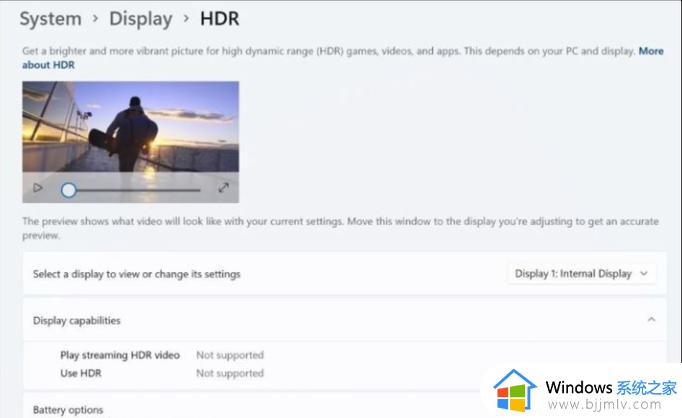
7、单击应用并点击确定。
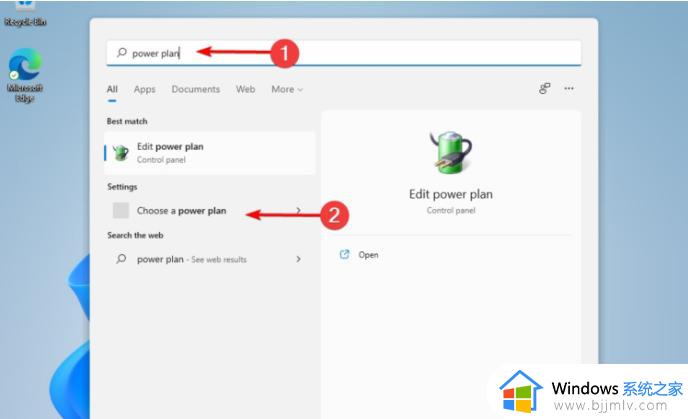
四、优化电源计划
1、单击Windows 键,键入电源计划,然后单击选择电源计划。
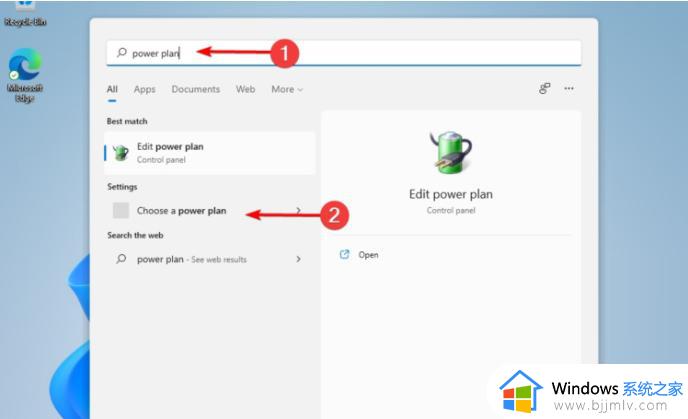
2、勾选平衡选项,然后选择更改计划设置。
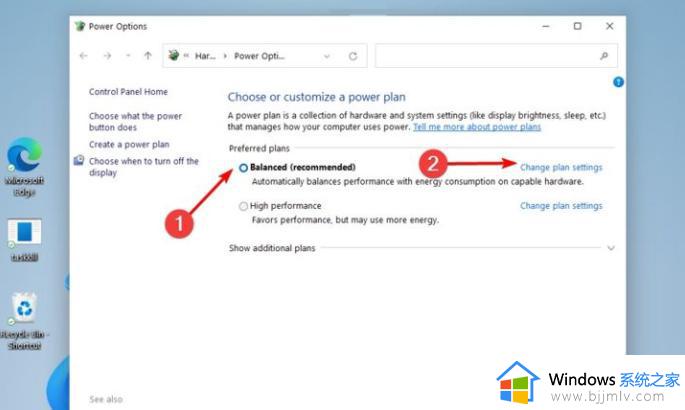
3、选择更改高级电源设置。
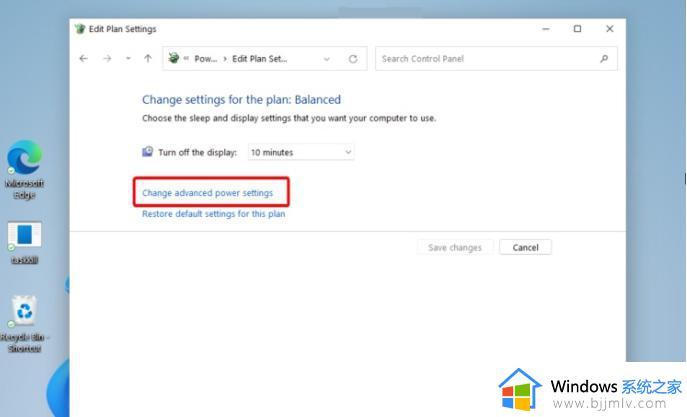
4、展开多媒体设置。
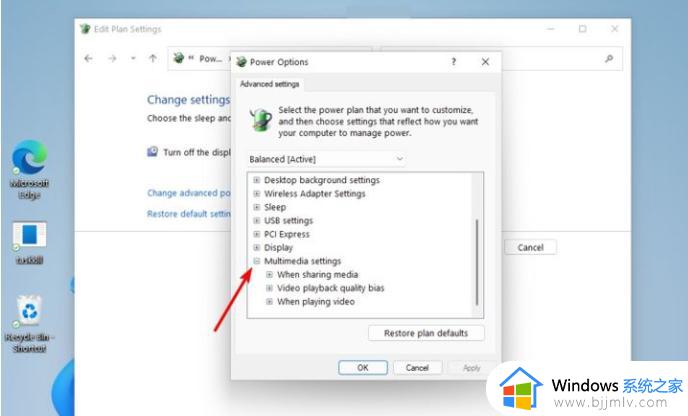
5、单击“视频播放质量偏差”,然后 将其设置 为“使用电池”的省电偏差。
同样,水龙头当播放视频 并将其设置为优化节能 为安电池。
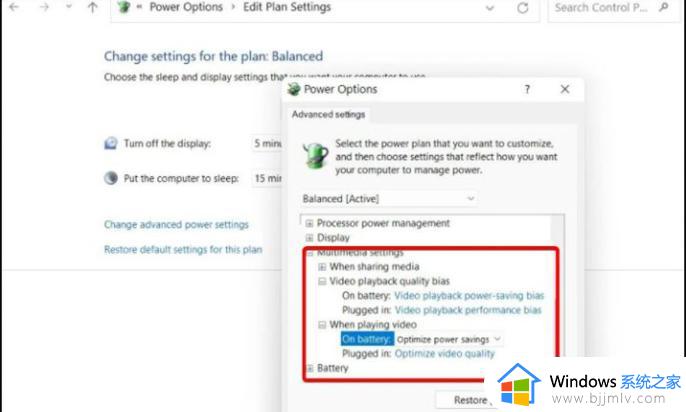
6、单击应用,然后单击确定。
五、动态刷新率模式
1、打开设置。
转到系统,然后单击显示,单击高级显示。
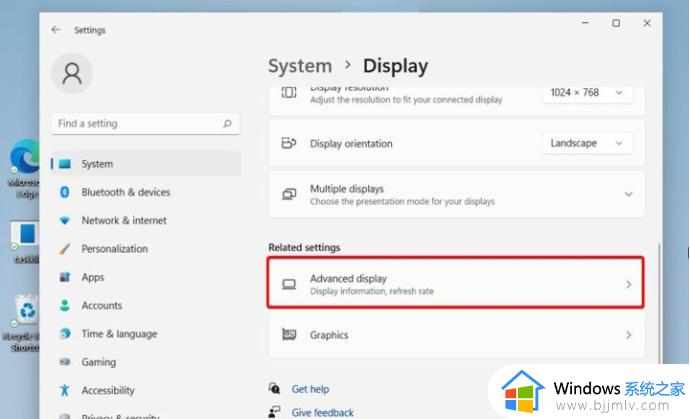
2、除了选择刷新率,选择 名称中带有动态的选项。
六、防止应用程序在后台运行
1、打开设置。
转到应用程序,然后单击应用程序和功能。
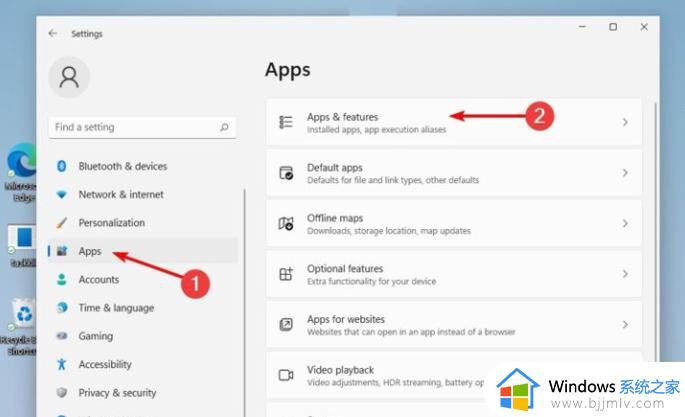
2、查找您当前未使用的应用程序,单击三个垂直点,然后选择高级选项。
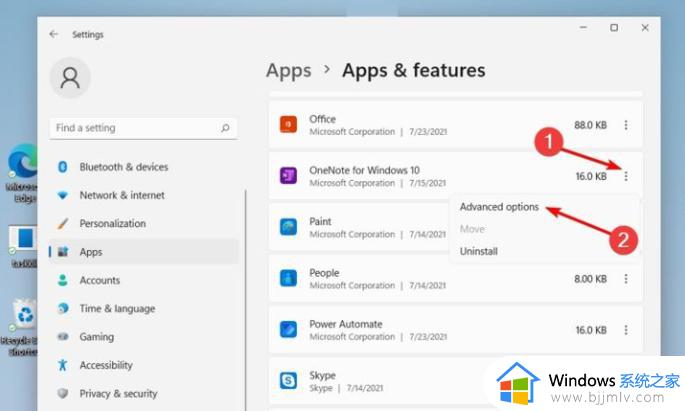
3、搜索后台应用程序权限,然后下拉菜单并选择电源优化(推荐)。
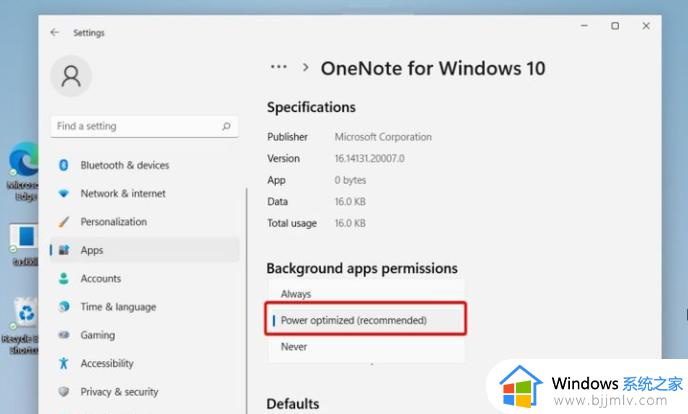
上述就是小编告诉大家的win11笔记本耗电快解决方法了,有遇到这种情况的用户可以按照小编的方法来进行解决,希望能够帮助到大家。
笔记本win11耗电严重怎么办 win11笔记本耗电快解决方法相关教程
- 笔记本电脑win11关机耗电严重怎么办 win11笔记本关机后耗电量快如何解决
- 笔记本电脑win11耗电快怎么办 新win11笔记本电脑耗电快解决方法
- win11耗电太快怎么办 win11耗电严重的解决教程
- 笔记本win11蓝屏重启解决方法 win11笔记本蓝屏重启怎么办
- windows11耗电严重怎么回事 win11耗电太快的解决教程
- 笔记本windows11怎么看电池损耗 windows11电脑电池损耗在哪里看
- win11笔记本投屏电视机怎么弄 笔记本win11投屏到电视设置方法
- 笔记本截图快捷键win11是什么 win11笔记本截图快捷键是哪个
- 笔记本win11电源连接不充电怎么办 win11笔记本电源已连接未充电解决方法
- win11笔记本快速启动怎么关闭?win11笔记本如何关闭快速启动
- win11恢复出厂设置的教程 怎么把电脑恢复出厂设置win11
- win11控制面板打开方法 win11控制面板在哪里打开
- win11开机无法登录到你的账户怎么办 win11开机无法登录账号修复方案
- win11开机怎么跳过联网设置 如何跳过win11开机联网步骤
- 怎么把win11右键改成win10 win11右键菜单改回win10的步骤
- 怎么把win11任务栏变透明 win11系统底部任务栏透明设置方法
热门推荐
win11系统教程推荐
- 1 怎么把win11任务栏变透明 win11系统底部任务栏透明设置方法
- 2 win11开机时间不准怎么办 win11开机时间总是不对如何解决
- 3 windows 11如何关机 win11关机教程
- 4 win11更换字体样式设置方法 win11怎么更改字体样式
- 5 win11服务器管理器怎么打开 win11如何打开服务器管理器
- 6 0x00000040共享打印机win11怎么办 win11共享打印机错误0x00000040如何处理
- 7 win11桌面假死鼠标能动怎么办 win11桌面假死无响应鼠标能动怎么解决
- 8 win11录屏按钮是灰色的怎么办 win11录屏功能开始录制灰色解决方法
- 9 华硕电脑怎么分盘win11 win11华硕电脑分盘教程
- 10 win11开机任务栏卡死怎么办 win11开机任务栏卡住处理方法
win11系统推荐
- 1 番茄花园ghost win11 64位标准专业版下载v2024.07
- 2 深度技术ghost win11 64位中文免激活版下载v2024.06
- 3 深度技术ghost win11 64位稳定专业版下载v2024.06
- 4 番茄花园ghost win11 64位正式免激活版下载v2024.05
- 5 技术员联盟ghost win11 64位中文正式版下载v2024.05
- 6 系统之家ghost win11 64位最新家庭版下载v2024.04
- 7 ghost windows11 64位专业版原版下载v2024.04
- 8 惠普笔记本电脑ghost win11 64位专业永久激活版下载v2024.04
- 9 技术员联盟ghost win11 64位官方纯净版下载v2024.03
- 10 萝卜家园ghost win11 64位官方正式版下载v2024.03