公式vlookup怎么匹配两个工作表 vlookup两个表怎么匹配相同数据
更新时间:2023-10-27 09:31:51作者:runxin
对于经常使用excel工具的用户来说,对于表格中相关的函数公式也都比较熟悉了,其中公式vlookup函数能够帮助用户实现表格中数据的匹配,可是面对两个excel表格数据时,很多用户也都在询问公式vlookup怎么匹配两个工作表呢?下面小编就来教大家vlookup两个表怎么匹配相同数据,一起来看看吧。
具体方法如下:
1、打开一个EXCEL工作簿,里面表一数据完整,包含编号、色码、颜色和单价。
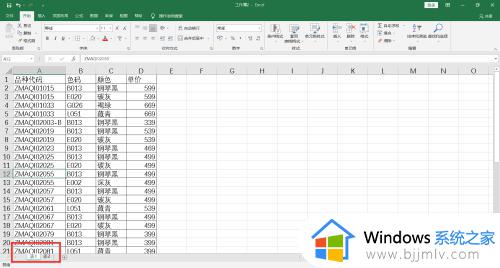
2、点击表二,只有编号,单价栏空白,需要通过编号去表1自动匹配单价。
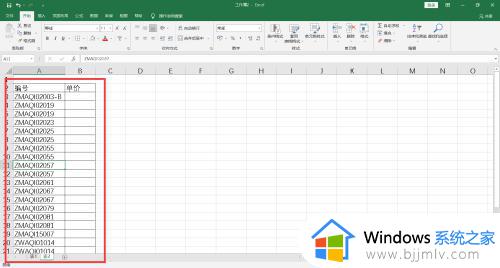
3、在表2单价单元格内输入函数“VLOOKUP”,选择第一个函数参数,左侧的编号。
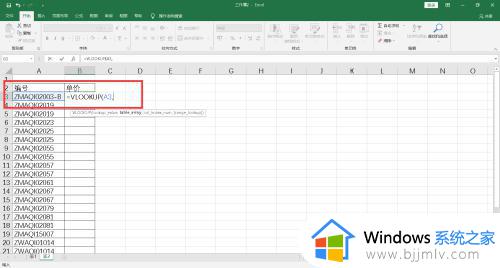
4、第二个参数,点击表一工作标签进入表一,选择表一工作表,第三个参数是单价在第四列,输入4,第四个参数输入false,表示精准匹配。
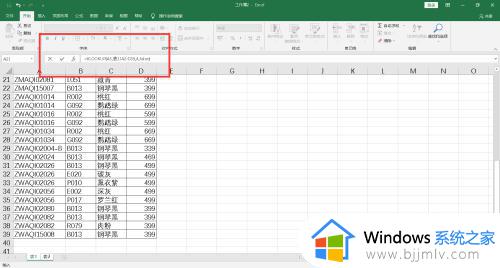
5、按下回车,鼠标移动到表二单元格内,双击添加绝对值符号。
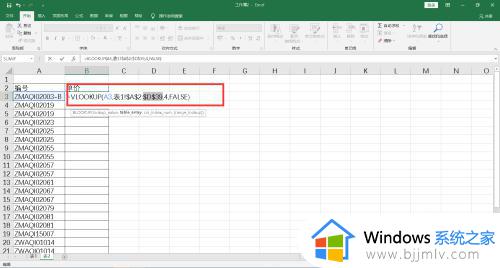
6、双节单元格,复制整列公式,所有编号的单价匹配出来。
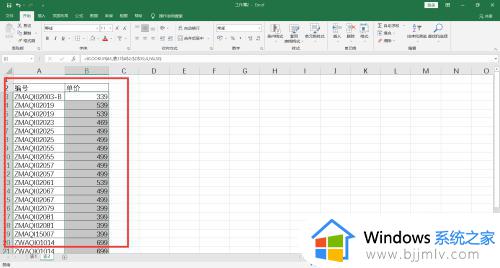
上述就是小编告诉大家的vlookup两个表怎么匹配相同数据所有步骤了,如果你也有相同需要的话,可以按照上面的方法来操作就可以了,希望本文能够对大家有所帮助。
公式vlookup怎么匹配两个工作表 vlookup两个表怎么匹配相同数据相关教程
- vlookup跨表两个表格匹配相同数据怎么操作 vlookup怎么匹配两个表格中的相同数据
- vlookup两个表怎么匹配相同数据 vlookup跨表两个表格匹配相同数据的步骤
- vlookup跨表两个表格匹配方法 vlookup两个表怎么匹配
- vlookup怎么匹配两个表格中的数据 vlookup如何匹配两个excel里相同的数据
- vlookup两个表数据匹配不成功怎么办 vlookup函数两张表匹配不出来如何解决
- vlookup匹配两列数据中相同的数据方法 vlookup怎么匹配两列数据中相同的数据
- 如何将两个表格中相同的数据匹配?怎么把两个表格中相同数据进行匹配
- vlookup两个表多条件查找匹配操作步骤 vlookup跨表两个表格如何匹配多条件查找
- vlookup两个表找重复数据查找教程 vlookup两个表怎么找出相同数据
- excel怎么快速匹配两个表格的内容 excel怎样匹配两个表格中的数据
- 惠普新电脑只有c盘没有d盘怎么办 惠普电脑只有一个C盘,如何分D盘
- 惠普电脑无法启动windows怎么办?惠普电脑无法启动系统如何 处理
- host在哪个文件夹里面 电脑hosts文件夹位置介绍
- word目录怎么生成 word目录自动生成步骤
- 惠普键盘win键怎么解锁 惠普键盘win键锁了按什么解锁
- 火绒驱动版本不匹配重启没用怎么办 火绒驱动版本不匹配重启依旧不匹配如何处理
电脑教程推荐
win10系统推荐