如何加密文件夹设置密码 电脑文件夹加密最简单的方法
为了更好的保护电脑中文件的安全,许多用户在设置开机密码登录的同时,也可以选择给文件夹进行加密设置,以此来提高文件的安全性,不过大多用户可能还不懂得电脑中文件加密的设置方法,对此如何加密文件夹设置密码呢?在文本中小编就给大家分享一篇电脑文件夹加密最简单的方法。
具体方法如下:
方法一:文件夹直接设置密码
1.以win7系统为例说明,鼠标右键需要加密的文件夹,选择属性打开,进入下一步,如下图所示。
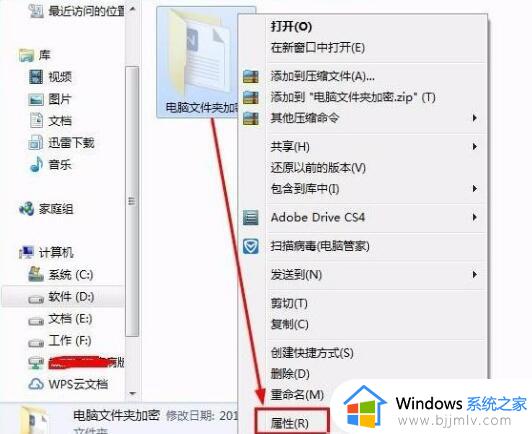
2.在打开的文件夹属性界面中点击高级按钮,进入下一步,如下图所示。
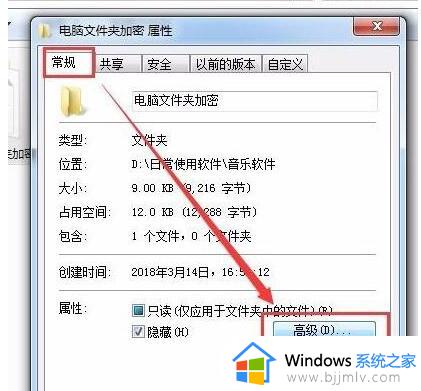
3.勾选“加密内容以便保护数据”,进入下一步,如下图所示。
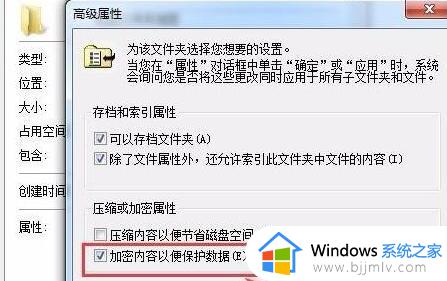
4.在弹出的提示框中点击确定即可,如下图所示。
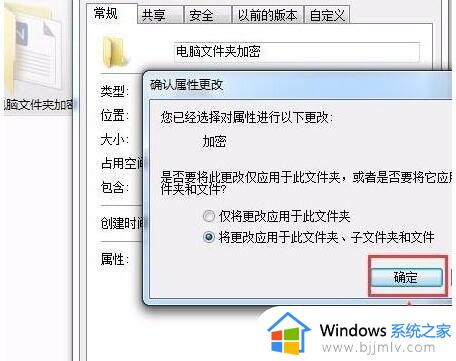
5.加密完成后桌面的右下角的会出现相关的提示,如下图所示。
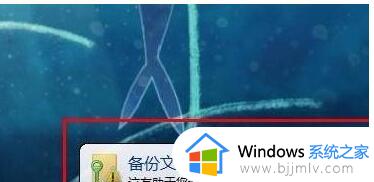
方法一:文件夹直接设置密码
1.选择自己要加密的文件夹,点击右键,选择添加到压缩文件,会弹出一个压缩文件名和参数的窗口,如下图所示。
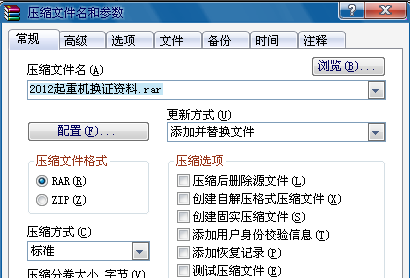
2.点击高级选项,然后选择保存文件安全数据,然后点击设置密码,如下图所示。
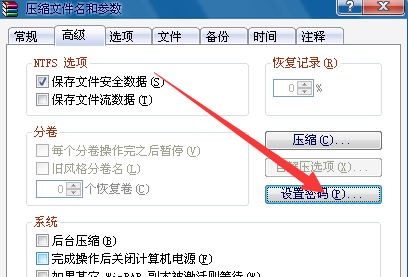
3.输入密码后选择确定,注意密码不要太长,以免自己忘记密码,如下图所示。
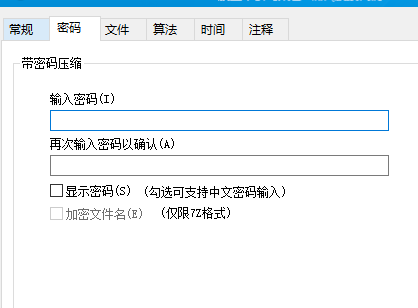
4.压缩完文件夹要把原文件夹删除,别人就只能看到这个压缩文件夹了。除非他知道密码,否则别人是看不到你的文件内容的。自己要想看文件夹的话需要输入密码解压后才能打开,如下图所示。
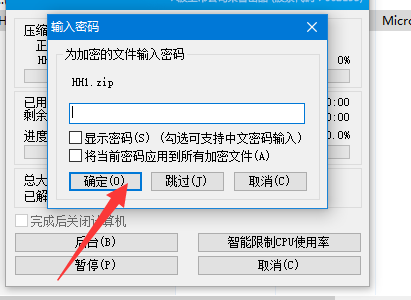
5.不需要密码的时候可以自行修改密码,如下图所示。
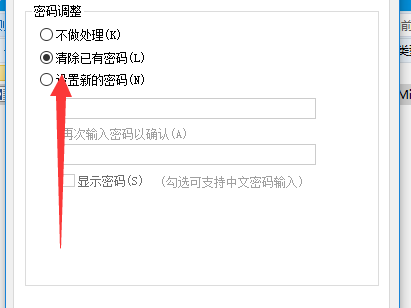
以上就是小编给大家讲解的关于电脑文件夹加密最简单的方法了,如果你也有相同需要的话,可以按照上面的方法来操作就可以了,希望本文能够对大家有所帮助。
如何加密文件夹设置密码 电脑文件夹加密最简单的方法相关教程
- 文件夹加密如何设置 文件夹加密最简单的方法
- 电脑文件夹怎么加密码设置 电脑中的文件夹如何加密码
- 文件如何设置密码保护 文件加密最简单的方法
- 电脑文件夹加密如何设置 电脑文件夹加密设置步骤
- 如何设置文件夹密码保护?电脑中的文件夹加密教程
- 怎么设置word加密文件 word文档加密最简单的方法
- mac怎么设置文件夹密码 mac文件夹加密码设置方法
- 文件夹如何加密码 win文件夹设置密码的步骤
- windows设置文件夹密码方法 windows如何给文件夹加密
- 怎么设置文件夹的密码 如何给文件夹上锁加密
- 惠普新电脑只有c盘没有d盘怎么办 惠普电脑只有一个C盘,如何分D盘
- 惠普电脑无法启动windows怎么办?惠普电脑无法启动系统如何 处理
- host在哪个文件夹里面 电脑hosts文件夹位置介绍
- word目录怎么生成 word目录自动生成步骤
- 惠普键盘win键怎么解锁 惠普键盘win键锁了按什么解锁
- 火绒驱动版本不匹配重启没用怎么办 火绒驱动版本不匹配重启依旧不匹配如何处理
电脑教程推荐
win10系统推荐