打印机程序驱动怎么安装到电脑 电脑打印机驱动程序安装步骤图
更新时间:2024-05-20 09:31:11作者:runxin
一般来说,我们电脑安装的微软系统都自带有打印机驱动程序,因此用户在连接完打印机设备也能够直接使用,不过有些用户也会遇到电脑缺少打印机驱动程序的情况,这时就需要网上搜索进行下载,那么打印机程序驱动怎么安装到电脑呢?今天小编就给大家介绍电脑打印机驱动程序安装步骤图。
具体方法如下:
1. 在开始中查找并打开控制面板。
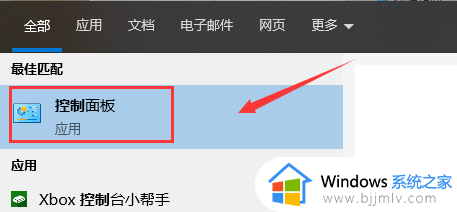
2. 在打开的控制面板窗口中,点击右上角的“查看方式”下拉菜单,在弹出菜单中点击“大图标”。
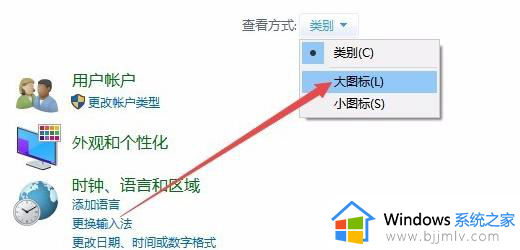
3. 这时会打开Win10的所有控制面板项窗口,点击窗口中的“设备和打印机”图标。
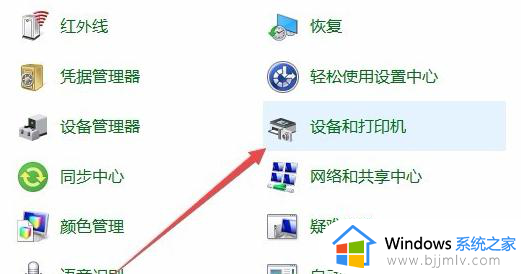
4. 在打开的窗口中点击“添加打印机”快捷链接。
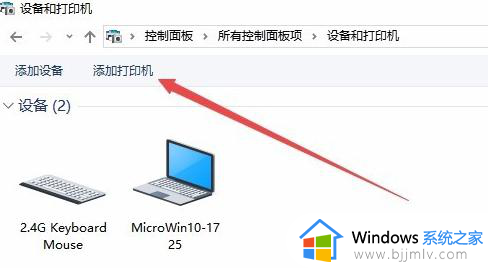
5. 这时会自动扫描打印机,直接点击“我所需的打印机未列出”快捷链接就可以了。
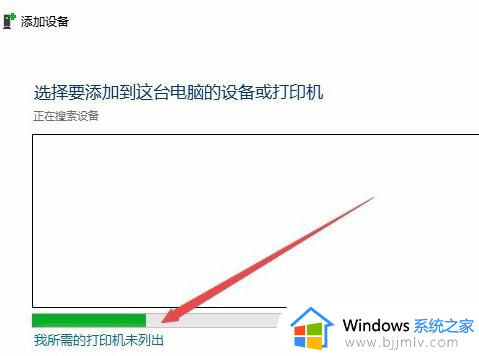
6. 接下来在打列的添加打印机窗口中点击“通过手动设置添加本地打印机或网络打印机”一项,然后点击下一步按钮。
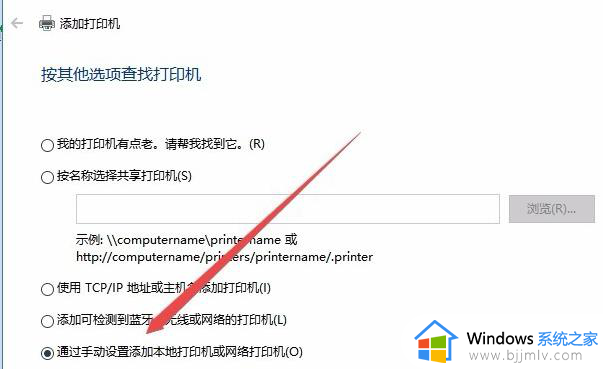
7. 接下来就会弹出安装打印机驱动程序窗口,在左侧的厂商窗口中选择打印机的厂家,在右侧列表中选择打印机的型号。
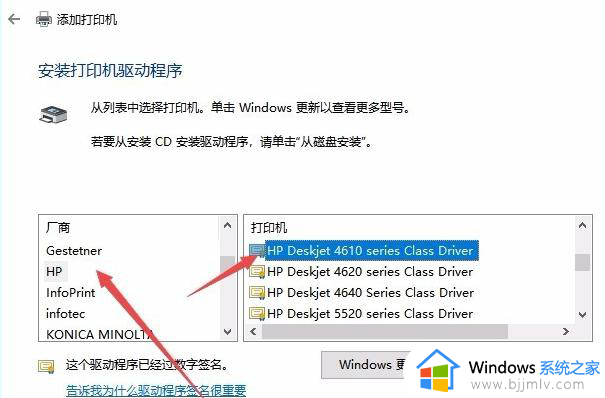
8. 这时就会出现正在安装打印机的窗口了。待安装完成后就可以正常使用打印机了。
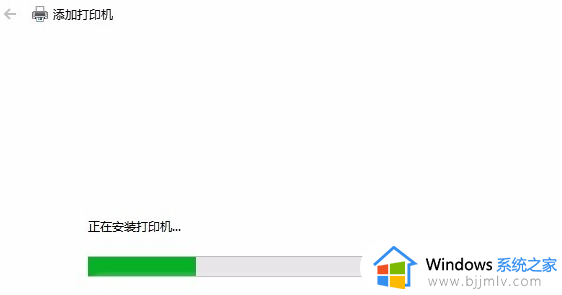
这篇文章的内容就是有关电脑打印机驱动程序安装步骤图了,有遇到过相同问题的用户就可以根据小编的步骤进行操作了,希望能够对大家有所帮助。
打印机程序驱动怎么安装到电脑 电脑打印机驱动程序安装步骤图相关教程
- 如何安装hp1136打印机驱动 hp1136打印机驱动程序的安装教程
- 笔记本怎么安装打印机驱动程序 笔记本安装打印机驱动程序的操作步骤
- 苹果电脑怎么安装打印机驱动 苹果打印机驱动安装步骤
- 联想打印机怎么安装驱动程序 联想安装打印机驱动程序怎么安装
- 奔图打印机驱动安装步骤 奔图打印机驱动如何安装
- 打印机怎么在电脑上安装驱动 电脑打印机怎样安装驱动程序
- 苹果电脑怎么安装打印机驱动程序 如何在苹果电脑上安装打印机驱动
- 笔记本如何安装打印机驱动程序 笔记本怎样安装打印机驱动程序
- 电脑不能安装打印机驱动怎么办 打印机驱动程序无法安装怎么解决
- 怎么重新安装打印机驱动程序 如何重新装打印机驱动程序教程
- 惠普新电脑只有c盘没有d盘怎么办 惠普电脑只有一个C盘,如何分D盘
- 惠普电脑无法启动windows怎么办?惠普电脑无法启动系统如何 处理
- host在哪个文件夹里面 电脑hosts文件夹位置介绍
- word目录怎么生成 word目录自动生成步骤
- 惠普键盘win键怎么解锁 惠普键盘win键锁了按什么解锁
- 火绒驱动版本不匹配重启没用怎么办 火绒驱动版本不匹配重启依旧不匹配如何处理
电脑教程推荐
win10系统推荐