笔记本电脑任务栏总是卡死怎么办?电脑底部任务栏无响应处理方法
每次在启动笔记本电脑进入桌面后,我们总是能够看到底部显示的任务栏工具,通过任务栏显示图标能够快速打开相关功能,可是近日有用户却遇到电脑底部的任务栏点击无响应卡死的情况,对此笔记本电脑任务栏总是卡死怎么办?这里小编就给大家讲解电脑底部任务栏无响应处理方法。
具体方法如下:
方案一:重启“Windows资源管理器”
直接按键盘组合键“Ctrl+Alt+Del”打开“任务管理器”,切换到“进程”选项卡,选中“Windows资源管理器”项,点击“重新启动”按钮,待”Windows资源管理器“重启完成后,再尝试右击任务栏。
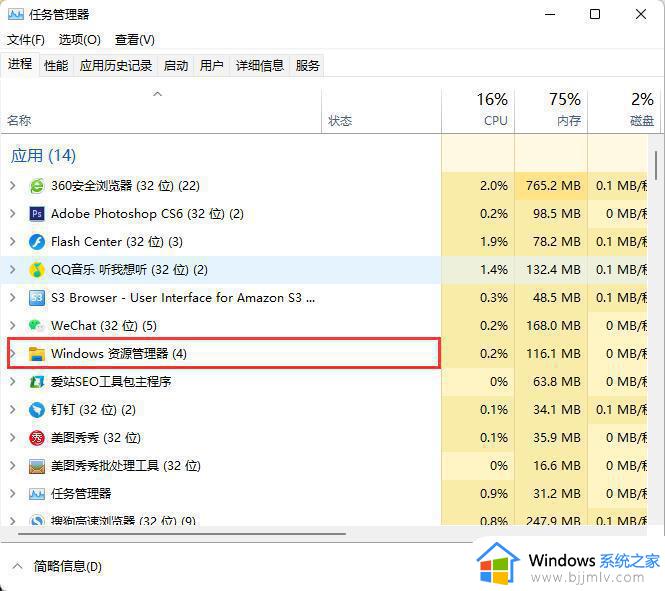
方案二:重新“部署操作进程”。
点击桌面左下角的“Cortana”语音搜索框,输入“PowerShell”,并从搜索结果中找到如图所示的工具并右击,从其右键菜单中选择“以管理员身份运行”项。
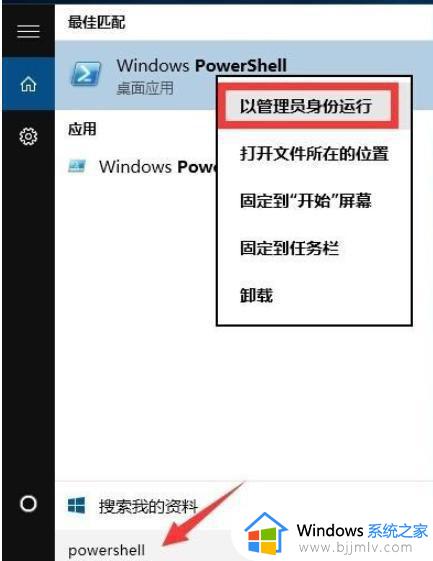
此时将以“管理员”身份运行“Windows PowerShell”程序,将以下命令复制粘贴到命令提示符界面,并按回车以执行:
Get-AppXPackage -AllUsers | Foreach {Add-AppxPackage -DisableDevelopmentMode -Register “$($_.InstallLocation)AppXManifest.xml”}
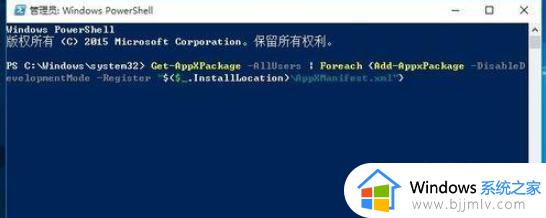
最后耐心等待“系统部署进程”操作的完成,整个过程大概需要2至10分钟左右的时间,最后就可以尝试右击任务栏执行其它相关操作。
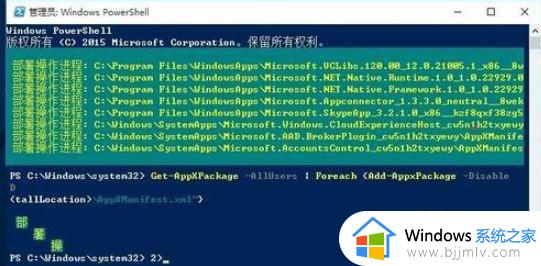
上述就是小编给大家介绍的电脑底部任务栏无响应处理方法了,碰到同样情况的朋友们赶紧参照小编的方法来处理吧,希望本文能够对大家有所帮助。
笔记本电脑任务栏总是卡死怎么办?电脑底部任务栏无响应处理方法相关教程
- 电脑下面任务栏老是卡死怎么办 电脑下面任务栏经常卡死处理方法
- 电脑下边的任务栏点不动怎么办 电脑底部任务栏无响应解决方法
- 笔记本电脑下方的任务栏不显示怎么办 电脑底部任务栏不显示如何解决
- 电脑状态栏总是卡死无响应怎么办 电脑桌面状态栏卡死没反应处理方法
- 笔记本电脑下方的任务栏点不动了怎么办 任务栏点不动但是桌面能点动处理方法
- 电脑任务栏卡了无响应怎么回事 点击任务栏就卡顿死机了如何解决
- 如何让电脑底部任务栏显示 怎么让电脑底部任务栏出来显示
- 电脑任务栏没反应但是桌面有反应怎么回事 电脑任务栏没有反应如何处理
- windows任务栏不显示怎么办 windows电脑底下任务栏不见了如何解决
- windows卡任务栏怎么办 windows任务栏卡死如何解决
- 惠普新电脑只有c盘没有d盘怎么办 惠普电脑只有一个C盘,如何分D盘
- 惠普电脑无法启动windows怎么办?惠普电脑无法启动系统如何 处理
- host在哪个文件夹里面 电脑hosts文件夹位置介绍
- word目录怎么生成 word目录自动生成步骤
- 惠普键盘win键怎么解锁 惠普键盘win键锁了按什么解锁
- 火绒驱动版本不匹配重启没用怎么办 火绒驱动版本不匹配重启依旧不匹配如何处理
电脑教程推荐
win10系统推荐