win7错误代码651怎么解决 win7宽带连接错误651如何处理
在我们日常使用win7操作系统的时候,我们小伙伴难免会遇到一些问题,就比如最近有使用win7电脑的小伙伴遇到了宽带连接错误651的情况,对此我们很多小伙伴都不知道怎么解决,下面小编就教大家win7宽带连接错误651如何处理,快来一起看看吧,希望可以帮助到你。
解决方法:
原因一:网卡驱动故障
1、首先考虑网卡驱动问题,这个问题比较常见,右键点击桌面计算机--属性,如下图所示!
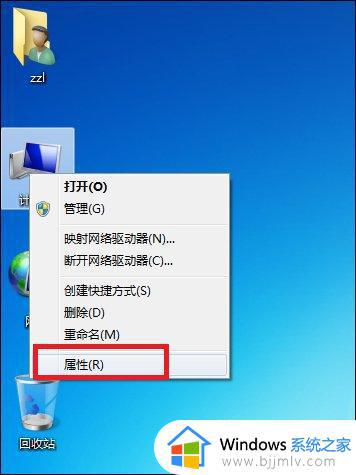
2、在计算机属性页面选择“设备管理器”进入!
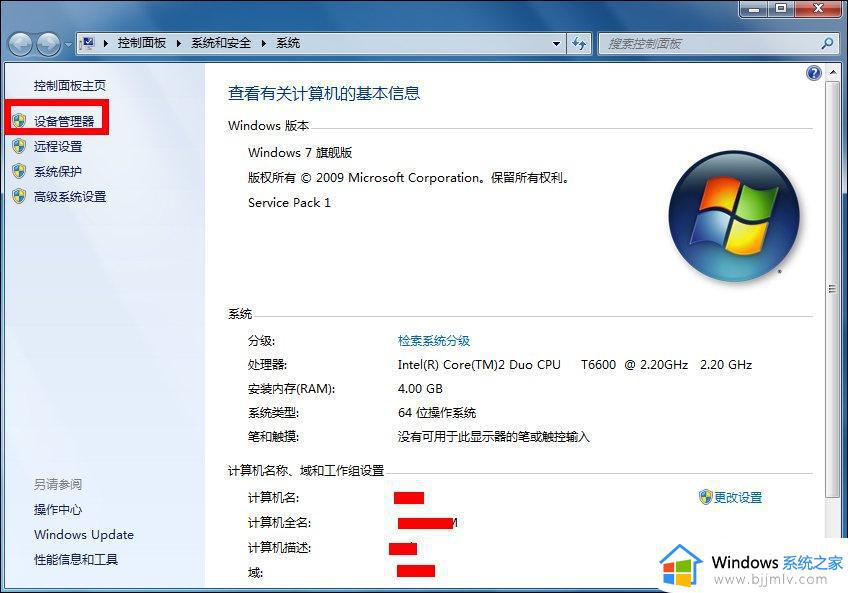
3、在设备管理器页面找到“网络适配器”下面一般有两个网卡,一个有线一个无线网卡!点击有线网卡右键--禁用!如下图所示,出现提示框点击确定,然后再右键启动!看看重新拨号是否正常,如果不正常请往下看!
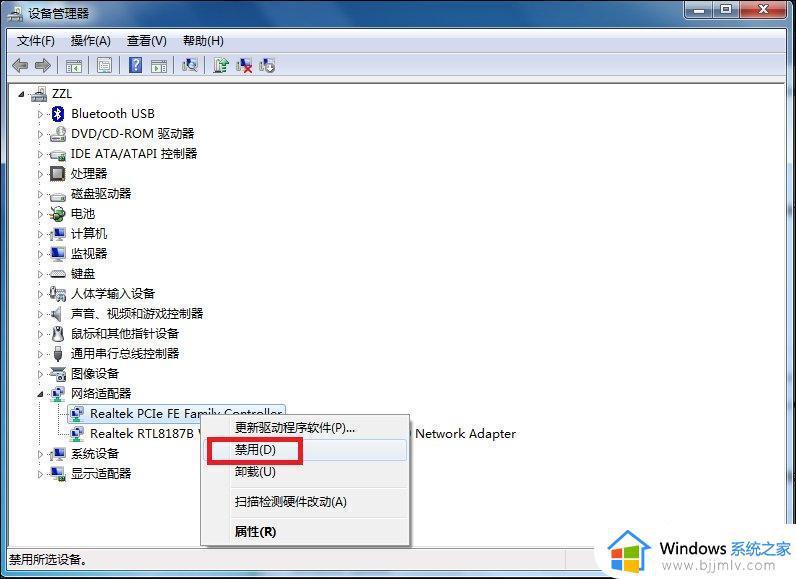
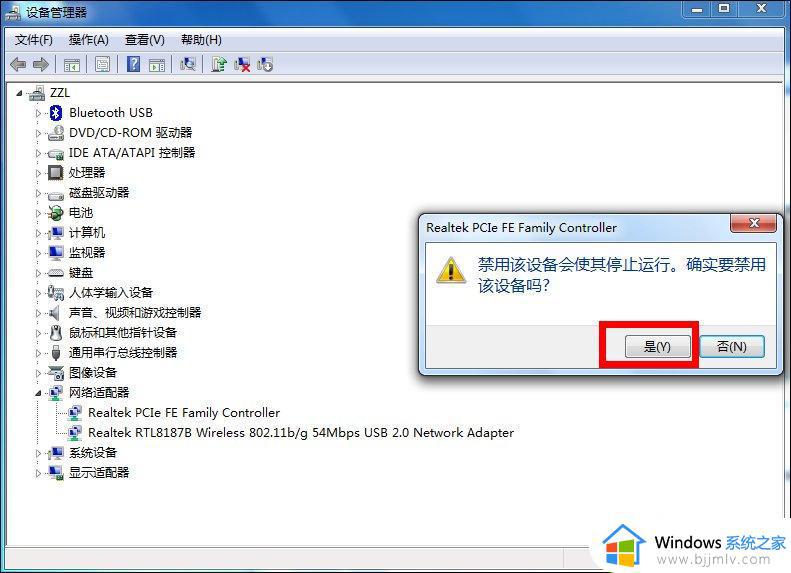
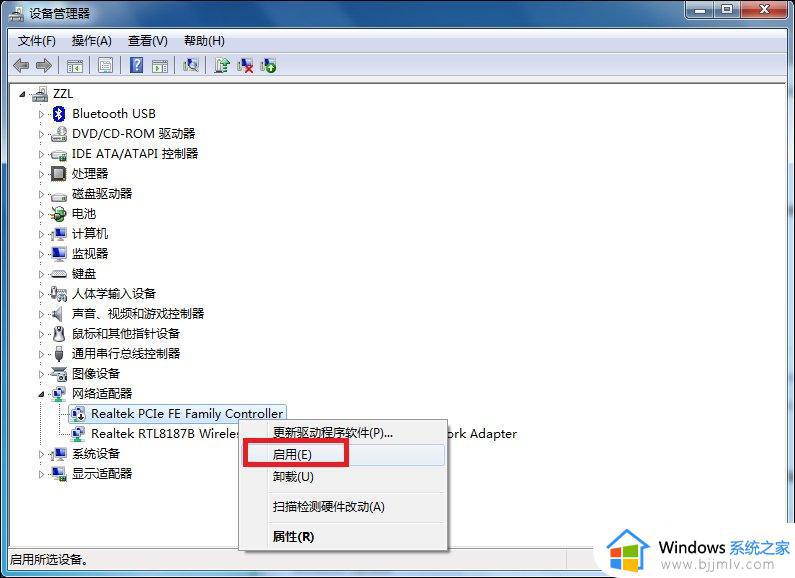
4、右键有线网卡,选择卸载,将网卡驱动卸载掉!如下图所示!
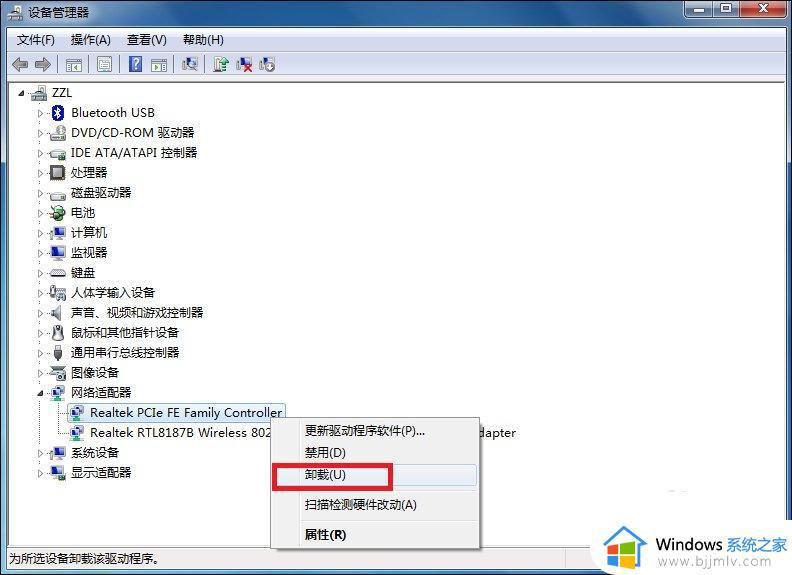
5、点击设备管理器菜单的操作--扫描硬件改动,系统一般会用通用驱动重新驱动网卡,安装完成后,重新启动计算机!应该可以了!
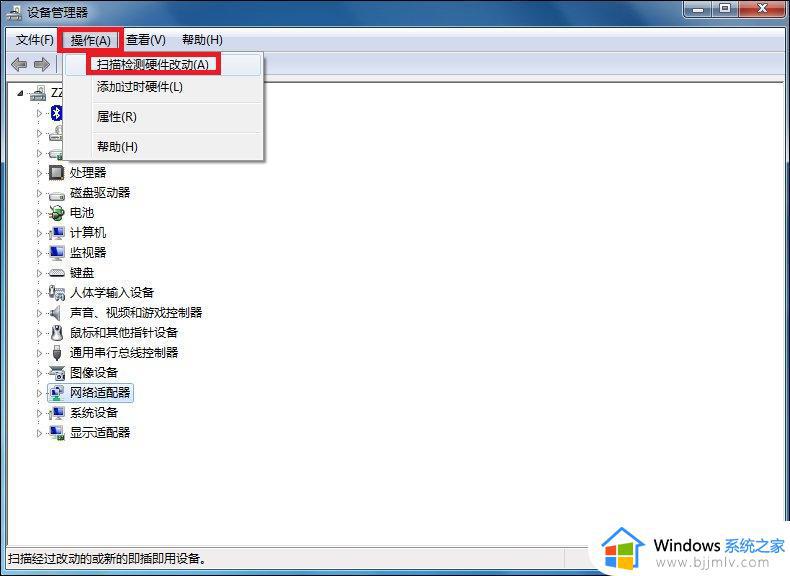
原因二:日志文件写入被禁止
1、日志文件的路径C:WindowsSystem32LogFilesWMI,这个文件夹如果没有管理员权限,宽带连接也会有问题,出现651或711等错误提示的!首先双击计算机,进入计算机文件夹,在地址栏输入C:WindowsSystem32LogFiles后回车,如下图所示i!
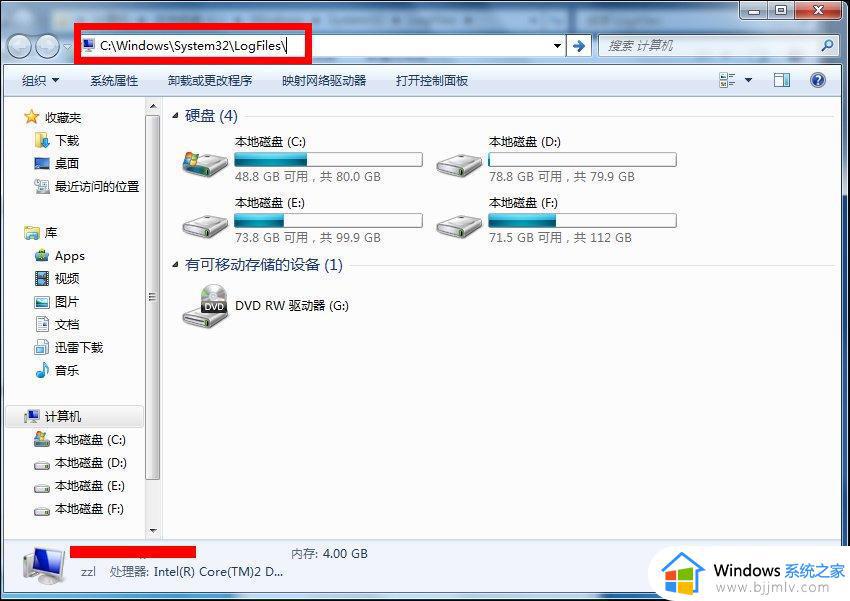
2、在LOgFiles文件夹下找到WMI文件夹,然后选中点击右键--属性,如下图所示i!其实就是让它获得永久管理员权限!我的方法可以不用每次重启电脑后都要修改一次权限!
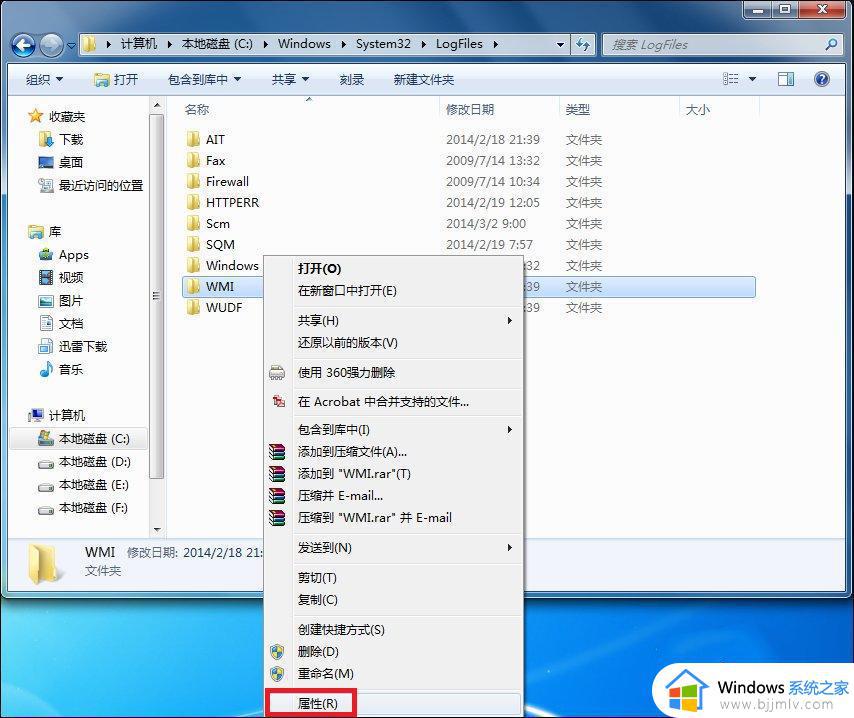
3、在WMI文件夹属性页面,选择安全选项卡--点击高级设置!如下图所示!
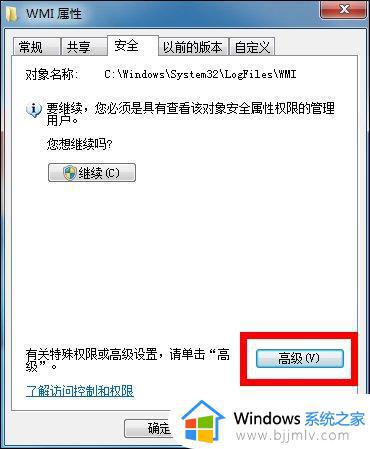
4、在WMI文件夹高级属性页面,选择权限--继续,如下图所示i!
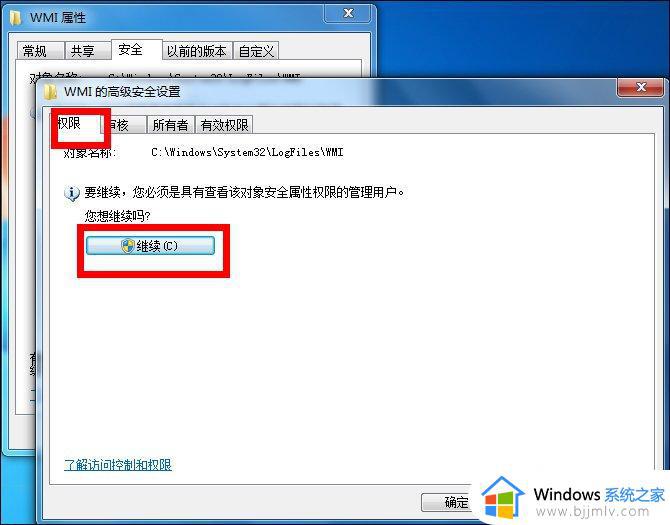
5、在WMI文件夹高级页面,选中你目前使用的账户,然后点击编辑按钮,如下图所示i!
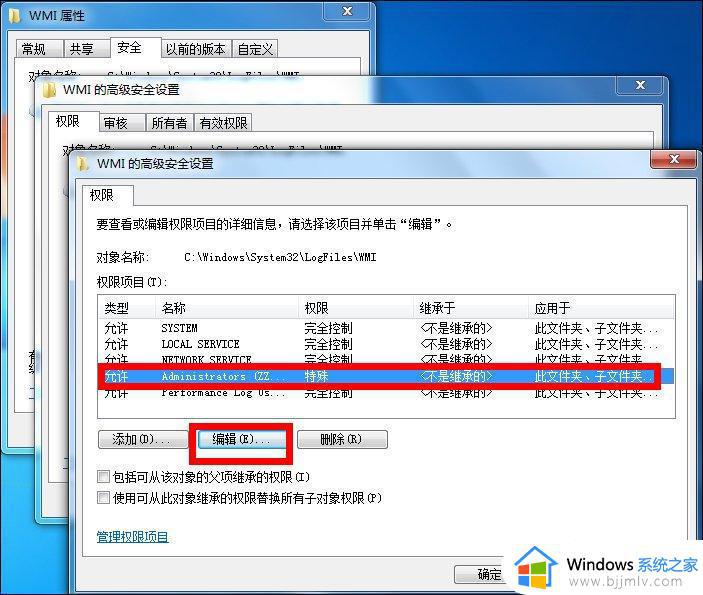
6、在进入你的账号对WMI文件夹控制选项中,将完全控制下方的所有选项全部勾选,如下图所示,然后点击确定按钮!
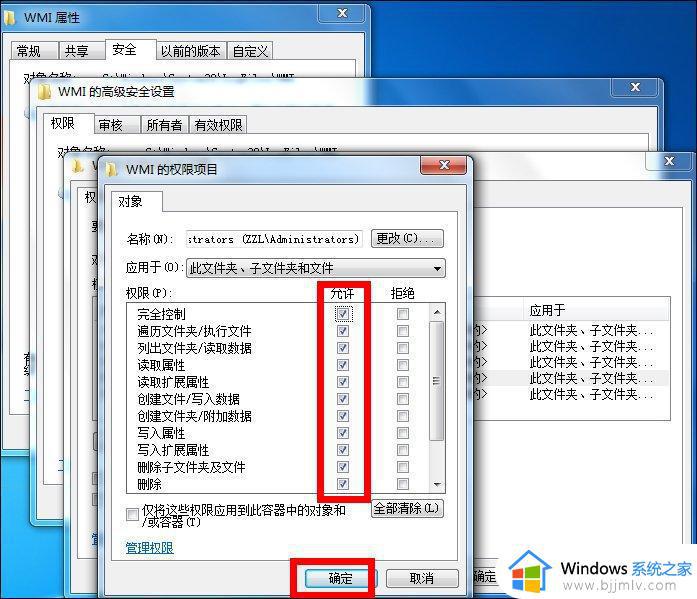
7、修改完成后,点击应用按钮,后面的修改提示选择确定即可!完成修改后重新启动你的计算机!
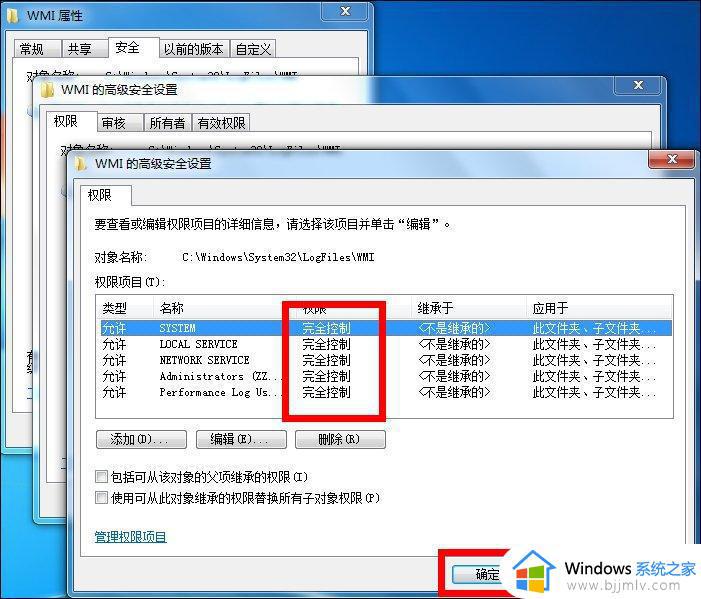
原因三:运营商网络调整
联系你的宽带网络提供商,电信用户拨打:10000、联通10010、移动10086,转到人工服务,直接说你的宽带连接报错651,他们会马上查找问题的,内部帮你重置一下就行了!如果线路问题也会告诉你什么时候好或什么时候维修的!小编这边一般会上门检修的!

如果到上一步还无法解决的话,请换一台电脑尝试拨号,如果可以说明是电脑系统问题。

以上全部内容就是小编带给大家的win7宽带连接错误651处理方法详细内容分享啦,遇到上述问题的小伙伴就快点参考小编的内容进行操作。
win7错误代码651怎么解决 win7宽带连接错误651如何处理相关教程
- win7错误651宽带连接解决办法 win7宽带连接显示651错误怎么办
- windows7网络连接错误651怎么办 windows7宽带拨号错误651处理方法
- windows7连接网络错误651怎么办 windows7宽带错误651最简单解决方法
- win7连接宽带报错711怎么办 win7宽带连接711错误处理方法
- win7宽带651调制解调器怎么恢复?win7宽带显示651调制解调器错误修复方法
- win7电脑宽带连接错误1053怎么回事 win7打开宽带显示错误1053如何解决
- win7错误代码0xc0000001怎么办 win7错误代码0xc0000001如何解决
- win7错误代码0x800704cf怎么办 win7错误代码0x800704cf如何解决
- win70xc0000005错误代码怎么解决 win7电脑错误代码0xc0000005如何解决
- win7错误代码0x80072f8f如何激活 win7激活错误代码0x80072f8f解决方法
- win7系统如何设置开机问候语 win7电脑怎么设置开机问候语
- windows 7怎么升级为windows 11 win7如何升级到windows11系统
- 惠普电脑win10改win7 bios设置方法 hp电脑win10改win7怎么设置bios
- 惠普打印机win7驱动安装教程 win7惠普打印机驱动怎么安装
- 华为手机投屏到电脑win7的方法 华为手机怎么投屏到win7系统电脑上
- win7如何设置每天定时关机 win7设置每天定时关机命令方法
win7系统教程推荐
- 1 windows 7怎么升级为windows 11 win7如何升级到windows11系统
- 2 华为手机投屏到电脑win7的方法 华为手机怎么投屏到win7系统电脑上
- 3 win7如何更改文件类型 win7怎样更改文件类型
- 4 红色警戒win7黑屏怎么解决 win7红警进去黑屏的解决办法
- 5 win7如何查看剪贴板全部记录 win7怎么看剪贴板历史记录
- 6 win7开机蓝屏0x0000005a怎么办 win7蓝屏0x000000a5的解决方法
- 7 win7 msvcr110.dll丢失的解决方法 win7 msvcr110.dll丢失怎样修复
- 8 0x000003e3解决共享打印机win7的步骤 win7打印机共享错误0x000003e如何解决
- 9 win7没网如何安装网卡驱动 win7没有网络怎么安装网卡驱动
- 10 电脑怎么设置自动保存文件win7 win7电脑设置自动保存文档的方法
win7系统推荐
- 1 雨林木风ghost win7 64位优化稳定版下载v2024.07
- 2 惠普笔记本ghost win7 64位最新纯净版下载v2024.07
- 3 深度技术ghost win7 32位稳定精简版下载v2024.07
- 4 深度技术ghost win7 64位装机纯净版下载v2024.07
- 5 电脑公司ghost win7 64位中文专业版下载v2024.07
- 6 大地系统ghost win7 32位全新快速安装版下载v2024.07
- 7 电脑公司ghost win7 64位全新旗舰版下载v2024.07
- 8 雨林木风ghost win7 64位官网专业版下载v2024.06
- 9 深度技术ghost win7 32位万能纯净版下载v2024.06
- 10 联想笔记本ghost win7 32位永久免激活版下载v2024.06