固态硬盘插上电脑不显示怎么办 固态硬盘插上后电脑不显示修复方法
在长时间使用电脑的情况下,难免也会出现硬盘空间内存不足的问题,因此用户在对硬盘清理无效的情况下,也会选择给电脑主机加装固态硬盘来扩充内存,可是却遇到了固态硬盘电脑不显示的问题,对此固态硬盘插上电脑不显示怎么办呢?这里小编就来教大家固态硬盘插上后电脑不显示修复方法。
具体方法如下:
1、硬盘安装在USB硬盘盒或者光驱位硬盘盒后,在电脑"文件资源管理器“中,没有新的固态硬盘的本地"磁盘磁盘”,重启电脑也没有识别固态硬盘。
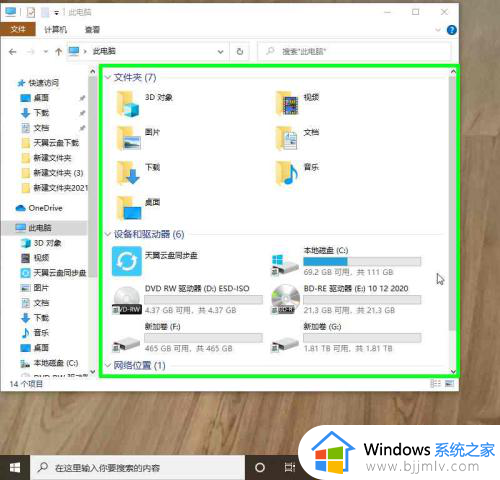
2、用户在"开始 (按钮)"上右键单击。
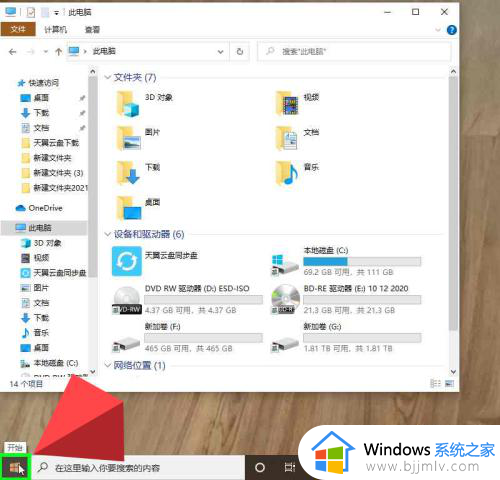
3、用户在"磁盘管理(K) (菜单项目)"上左键单击。
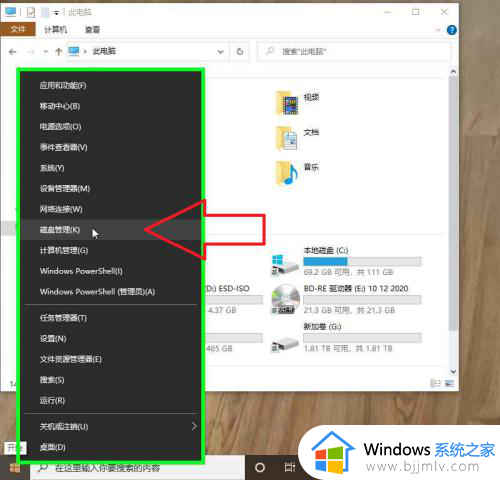
4、用户在"位置 (缩略图)"上鼠标拖动开始(在"磁盘管理"中)。
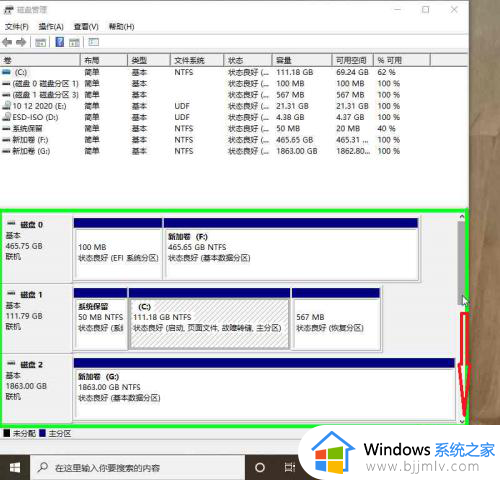
5、用户在"位置 (缩略图)"上鼠标拖动结束(在"磁盘管理"中)。
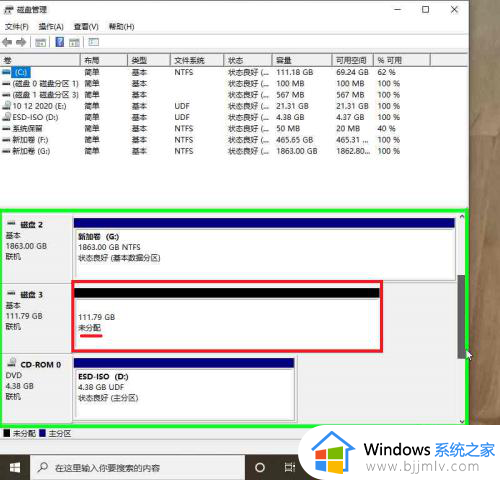
6、用户在"磁盘 3, 区域 1 (项)(新的固态硬盘)"上右键单击(在"磁盘管理"中)。
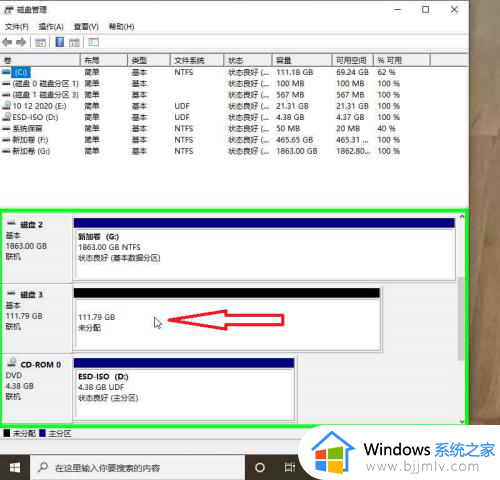
7、用户在"新建简单卷(I)... (菜单项目)"上左键单击。
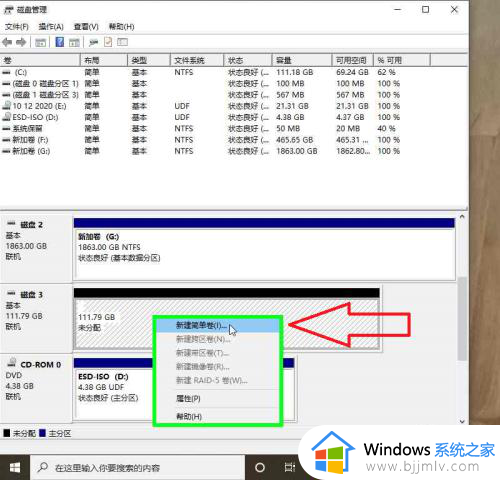
8、用户在"下一步(N) > (按钮)"上左键单击(在"新建简单卷向导"中)。
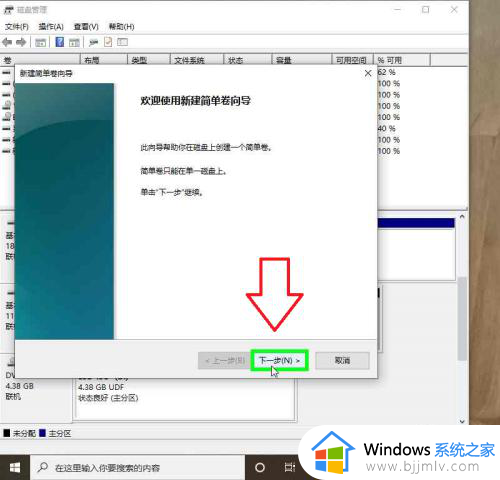
9、用户在"下一步(N) > (按钮)"上左键单击(在"新建简单卷向导"中)。
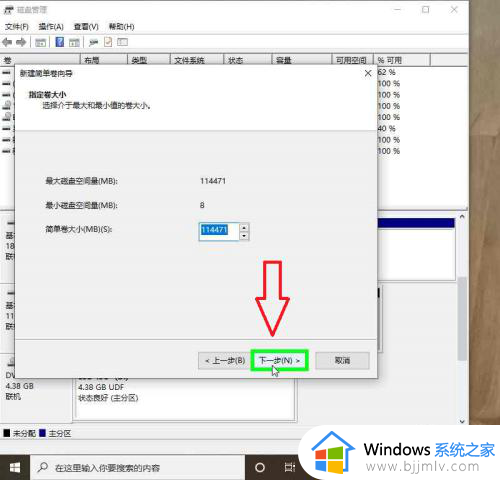
10、用户在"下一步(N) > (按钮)"上左键单击(在"新建简单卷向导"中)。
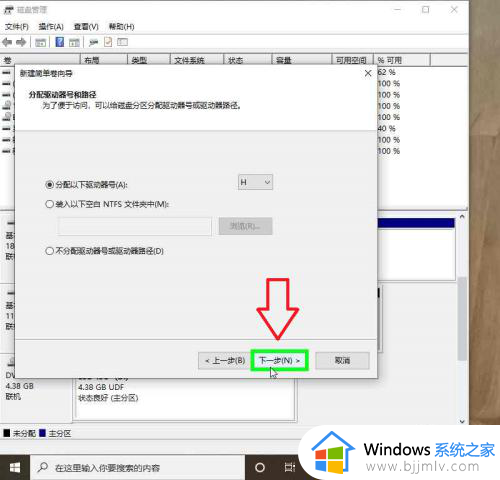
11、用户在"下一步(N) > (按钮)"上左键单击(在"新建简单卷向导"中)。
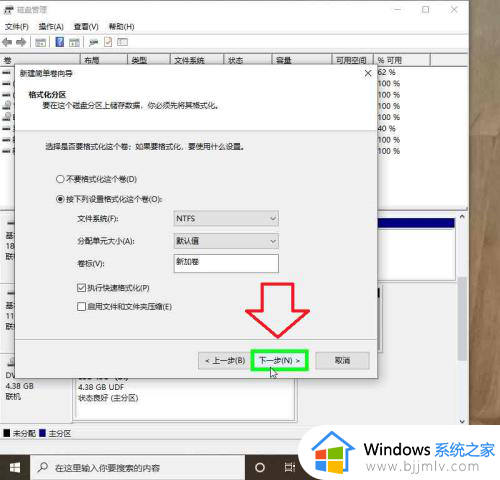
12、用户在"完成 (按钮)"上左键单击(在"新建简单卷向导"中)。
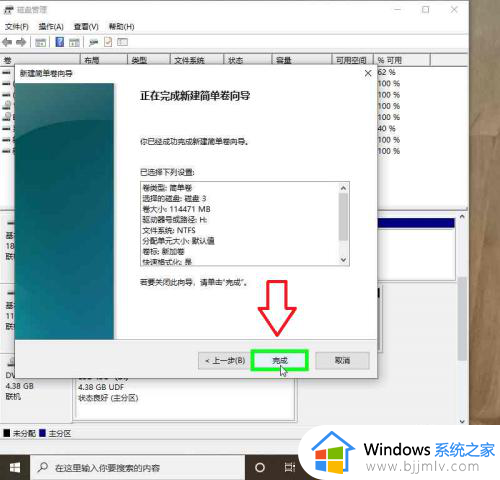
13、固态硬盘的新建磁盘,完成。这个本地磁盘是空的。
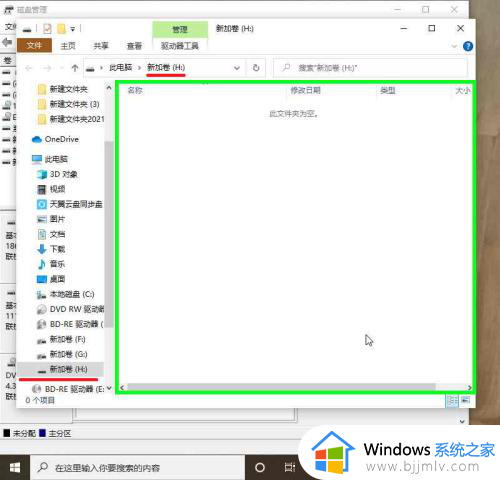
14、电脑文件资源管理器中,识别固态硬盘。
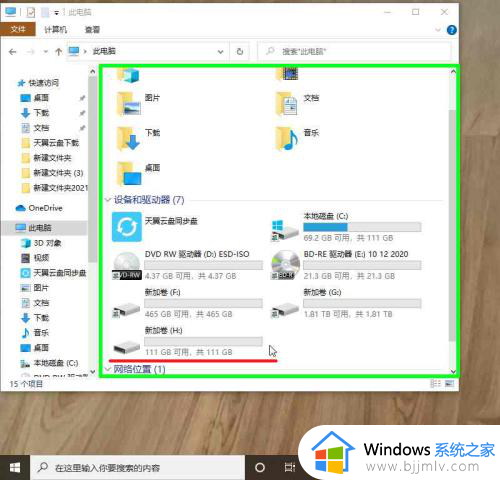
综上所述就给大家介绍的固态硬盘插上后电脑不显示修复方法了,有遇到相同问题的用户可参考本文中介绍的步骤来进行修复,希望能够对大家有所帮助。
固态硬盘插上电脑不显示怎么办 固态硬盘插上后电脑不显示修复方法相关教程
- 固态硬盘装上去不显示是怎么回事?固态硬盘电脑识别不出来处理方案
- 安装了固态硬盘但在电脑不显示怎么回事 固态硬盘没有显示在我的电脑如何解决
- 电脑固态硬盘容量怎么看 电脑上的固态硬盘如何看容量
- 电脑插上移动硬盘不显示怎么办 插上移动硬盘电脑不显示设备如何修复
- 电脑主机装了固态硬盘找不到怎么办 主机加装固态硬盘不显示解决方法
- 怎么看电脑是不是固态硬盘 电脑固态硬盘在哪里查看
- 固态硬盘怎么插线连接 固态硬盘接线教程图文
- 台式电脑固态硬盘怎么安装 台式电脑固态硬盘安装教程
- 电脑安装固态硬盘不识别怎么办 电脑识别不到固态硬盘解决方法
- 极速固态硬盘和固态硬盘什么区别 固态硬盘和高速固态硬盘的介绍
- 惠普新电脑只有c盘没有d盘怎么办 惠普电脑只有一个C盘,如何分D盘
- 惠普电脑无法启动windows怎么办?惠普电脑无法启动系统如何 处理
- host在哪个文件夹里面 电脑hosts文件夹位置介绍
- word目录怎么生成 word目录自动生成步骤
- 惠普键盘win键怎么解锁 惠普键盘win键锁了按什么解锁
- 火绒驱动版本不匹配重启没用怎么办 火绒驱动版本不匹配重启依旧不匹配如何处理
电脑教程推荐
win10系统推荐