由于该设备有问题,windows已将其停止代码43如何解决?
在电脑外接的的众多设备中,大部分都是通过usb接口来实现,因此也导致有些用户的电脑在连接usb设备时出现由于该设备有问题,Windows已将其停止(代码 43)的提示,最终使得设备也无法正常连接,面对这种情况小编在这就来教大家由于该设备有问题,windows已将其停止代码43如何解决所有内容。
具体方法如下:
方法一:关机重启
1、单击开始按钮-电源-关机并等待计算机完全关机60秒后,按电源按钮重新启动计算机。
2、当计算机重新启动时,它应该加载正确的驱动程序软件,这是计算机上所有硬件设备正常运行所必需的。
方法二:更新显卡驱动
1、右键单击“开始”按钮,然后单击 WinX 菜单中的“设备管理器”。在设备管理器屏幕上,展开显示适配器条目-右键单击列出的图形驱动程序,然后单击更新驱动程序。
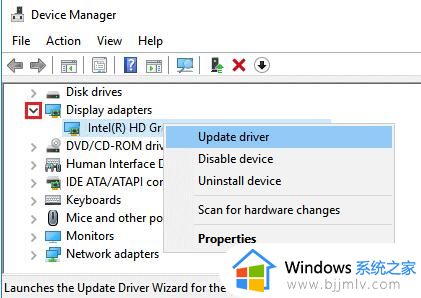
2、在下一个屏幕上,选择自动搜索更新的驱动程序软件选项,然后按照屏幕上的说明更新驱动程序。
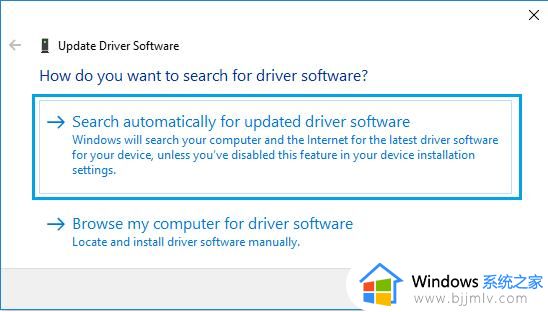
3、更新显卡驱动程序后,重新启动计算机并查看问题现在是否已解决。
方法三:下载更新的驱动程序
如果 Windows 无法找到驱动程序,请访问制造商网站(NVIDIA、Intel 等)并查看是否有驱动程序更新可用。
如果有可用更新,请在您的计算机上下载驱动程序软件文件 - 双击文件并按照说明在您的计算机上安装更新的驱动程序。
方法四:卸载并重新安装图形驱动程序
1、在某些情况下,问题是由于显卡驱动程序损坏造成的,这可以通过卸载设备驱动程序并重新安装来解决。
2、右键单击“开始”按钮,然后单击“设备管理器” 。在设备管理器屏幕上,展开显示适配器条目,右键单击图形驱动程序,然后单击 卸载设备 选项。
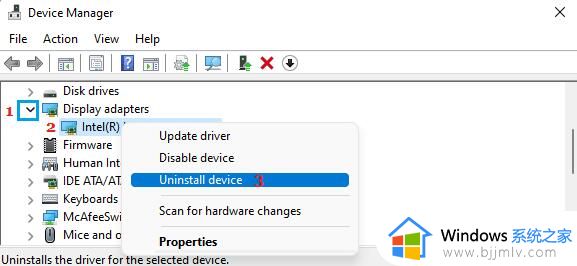
3、在确认弹出窗口中,选择尝试删除此设备的驱动程序选项,然后单击卸载按钮。删除驱动程序后,右键单击“操作”选项卡,然后单击“扫描硬件更改”。
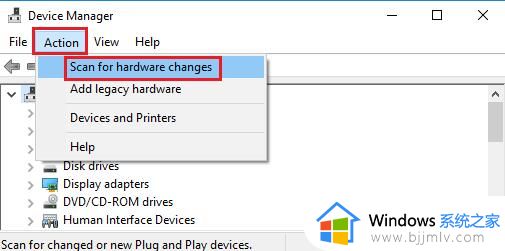
4、在此之后,通过设备管理器屏幕以确保存在带有黄色感叹号的条目报告错误。
5、删除驱动后,重启电脑,Windows 11/10会自动安装需要的驱动。
上述就是由于该设备有问题,windows已将其停止代码43如何解决所有内容了,有遇到这种情况的用户可以按照小编的方法来进行解决,希望本文能够对大家有所帮助。
由于该设备有问题,windows已将其停止代码43如何解决?相关教程
- windows已将其停止代码43怎么办 windows已经将其停止代码43修复方法
- 该设备已被禁用代码22怎么解决 电脑出现该设备已被禁用错误代码22如何解决
- 由于打印机的设置有问题,word无法打印如何解决
- windows将显卡设备停止怎么办 windows显示显卡已经停止工作如何修复
- windows设备遇到问题重启怎么办 windows您的设备遇到问题如何解决
- 图形设备驱动程序错误代码10怎么办 该设备无法启动代码10解决方法
- 由于计算机启动时出现了页面文件配置问题的解决教程
- 计算机提示由于找不到vcomp140.dll无法继续执行代码如何解决?
- windows停止运行是怎么回事 windows停止工作如何解决
- windows任务管理器已停止工作怎么办 windows任务管理器停止工作如何解决
- 惠普新电脑只有c盘没有d盘怎么办 惠普电脑只有一个C盘,如何分D盘
- 惠普电脑无法启动windows怎么办?惠普电脑无法启动系统如何 处理
- host在哪个文件夹里面 电脑hosts文件夹位置介绍
- word目录怎么生成 word目录自动生成步骤
- 惠普键盘win键怎么解锁 惠普键盘win键锁了按什么解锁
- 火绒驱动版本不匹配重启没用怎么办 火绒驱动版本不匹配重启依旧不匹配如何处理
电脑教程推荐
win10系统推荐