windows用户名更改步骤 windows用户名怎么修改
更新时间:2023-08-14 09:37:34作者:qiaoyun
在安装完windows系统之后都会在电脑中创建用户名和密码,但是有些小伙伴在使用一段时间,不喜欢原来的用户名了,就想要进行更改,可是很多小伙伴并不知道windows用户名怎么修改,如果你也有一样困扰的话,不妨就紧跟着笔者的步调一起来学习一下详细的windows用户名更改步骤吧。
方法一、
1、打开控制面板。打开任务栏搜索,输入【控制面板】,点击【打开】;
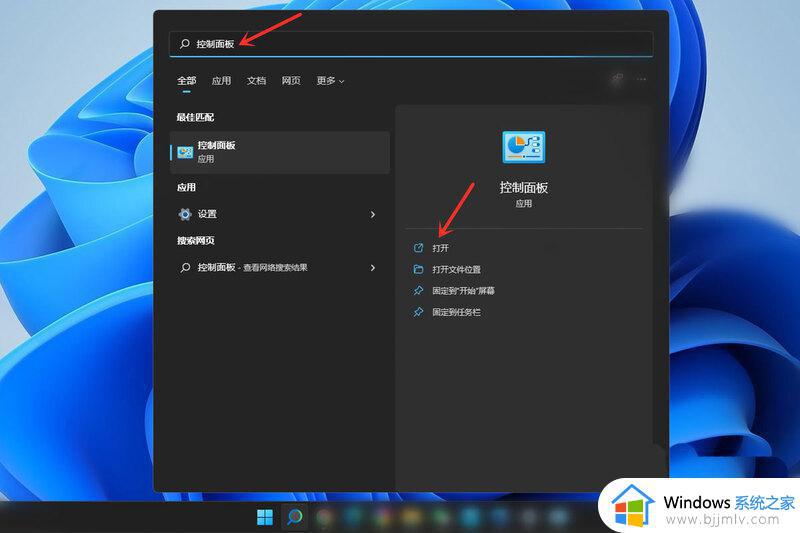
2、打开用户帐户设置。点击【用户帐户】;
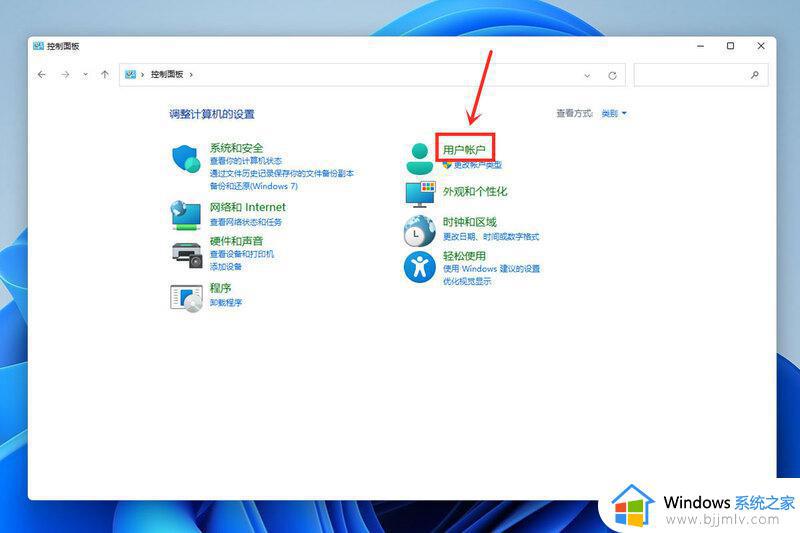
3、打开更改用户帐户信息。点击【用户帐户】;
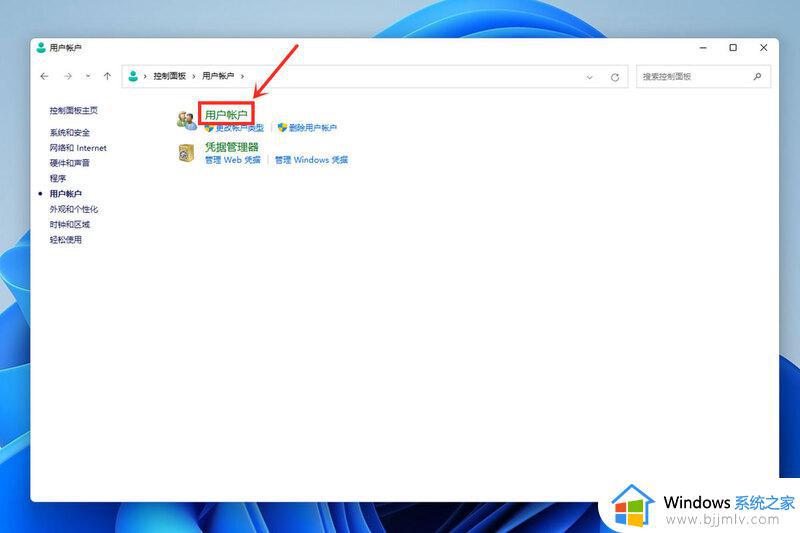
4、打开更改帐户名称。点击【更改帐户名称】;
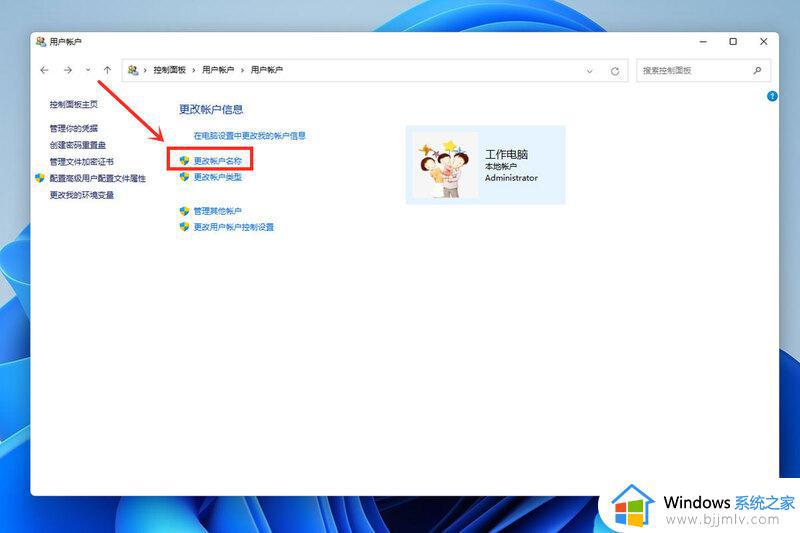
5、接下来输入自己想要的帐户名称,点击【更改名称】即可。
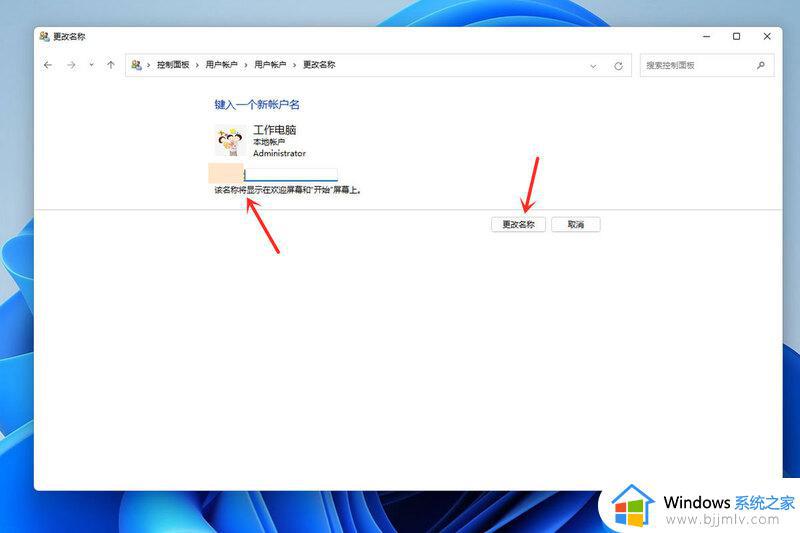
方法二、
1、首先,在桌面右键点击此电脑,打开的菜单项中,选择管理;
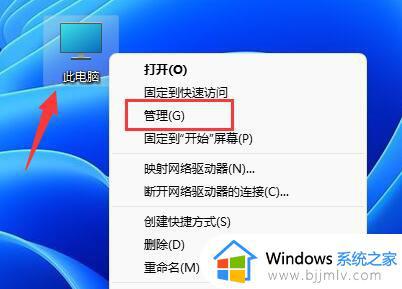
2、计算机管理窗口,左侧边栏,点击本地用户和组,然后在右侧双击打开用户;
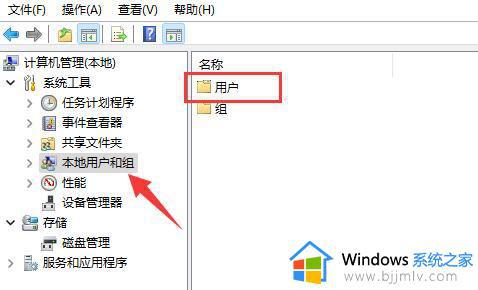
3、用户里,找到管理员账户,选择后,点击右键,在打开的菜单项中,选择属性;
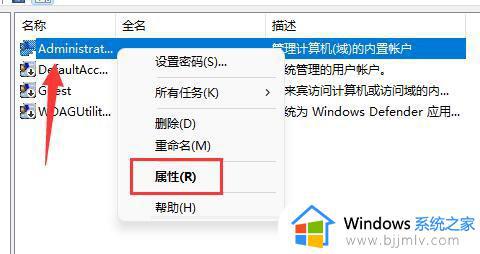
4、打开后,可以看到全名栏,在其中输入想要的名称,并保存;
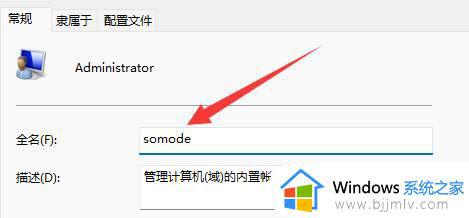
5、修改完成后,就可以完成管理员账户名字更改了。
上述给大家介绍的就是windows用户名更改的两种方法,如果你也想修改的话就可以学习上述方法步骤来进行更改,希望帮助到大家。
windows用户名更改步骤 windows用户名怎么修改相关教程
- windows系统怎么改用户名 windows电脑如何更改用户名
- windows如何改用户名 怎么修改windows用户名
- win更改用户名的步骤 win怎么更改用户名
- 百度账号改用户名的步骤 百度账号如何修改用户名
- windows如何修改账户名 windows账户名怎么更改
- windows默认账户名怎么修改 windows如何更改默认账户名
- 如何改电脑账户的用户名 怎样更改电脑用户账户名
- 铁路12306用户名怎么修改 铁路12306如何更改用户名
- ppt怎么修改文件用户名字 如何更改ppt的用户名称
- c盘user下的用户名文件怎么改名 c盘user用户名更改方法
- 惠普新电脑只有c盘没有d盘怎么办 惠普电脑只有一个C盘,如何分D盘
- 惠普电脑无法启动windows怎么办?惠普电脑无法启动系统如何 处理
- host在哪个文件夹里面 电脑hosts文件夹位置介绍
- word目录怎么生成 word目录自动生成步骤
- 惠普键盘win键怎么解锁 惠普键盘win键锁了按什么解锁
- 火绒驱动版本不匹配重启没用怎么办 火绒驱动版本不匹配重启依旧不匹配如何处理
电脑教程推荐
win10系统推荐