谷歌浏览器扩展程序怎么添加?谷歌浏览器怎样添加扩展程序
更新时间:2024-06-26 09:32:30作者:runxin
相信很多用户的电脑上都有安装功能强大的谷歌浏览器来搜索,而且也能够通过添加扩展程序来帮助用户实现各种需求,可是很多用户在刚接触谷歌浏览器的情况下,却还不懂得扩展程序的添加设置,对此谷歌浏览器扩展程序怎么添加?以下就是小编带来的谷歌浏览器怎样添加扩展程序全部内容。
具体方法如下:
1、打开谷歌浏览器,点击右上角的三个点组成的按钮。
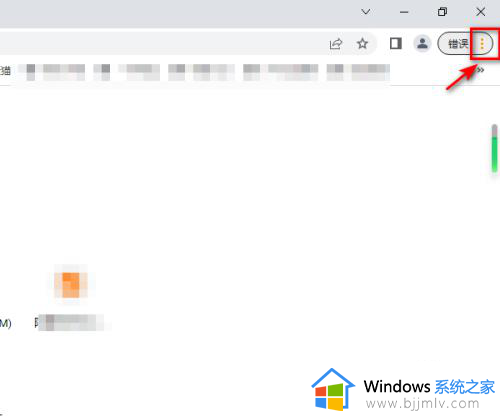
2、点击“更多工具”。
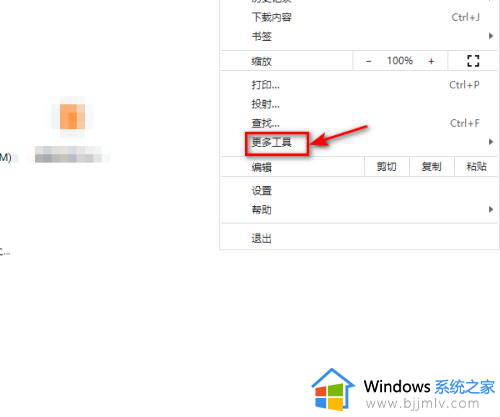
3、点击“拓展程序”。
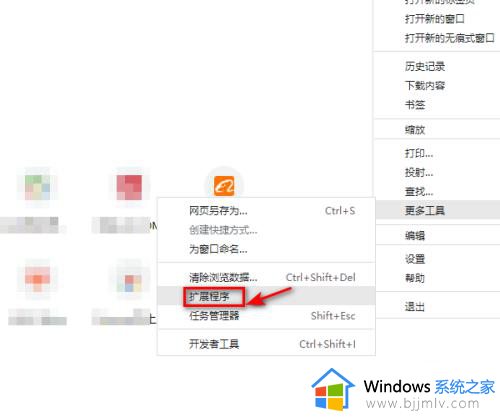
4、找到要开启的拓展程序。
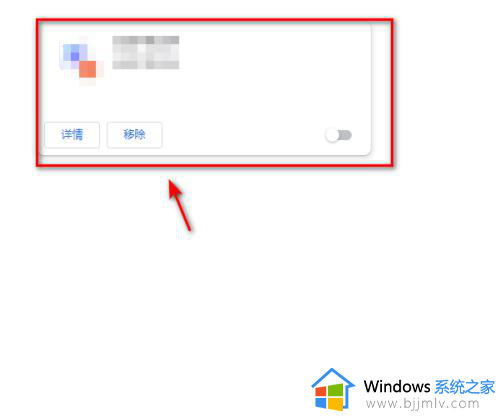
5、找到开启按钮。
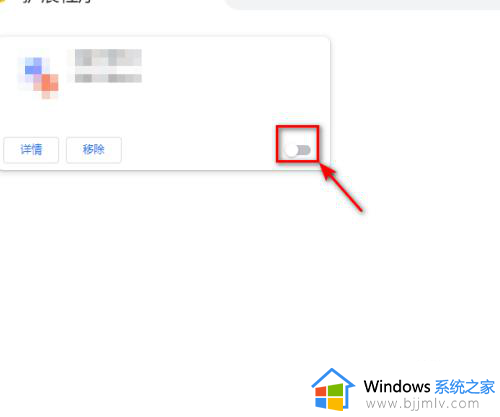
6、点击开启即可。
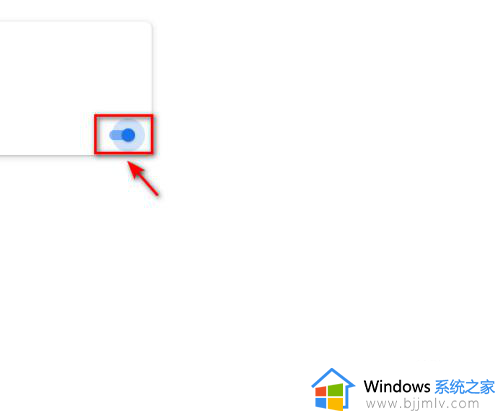
以上就是小编给大家讲解的谷歌浏览器怎样添加扩展程序全部内容了,有遇到过相同问题的用户就可以根据小编的步骤进行操作了,希望能够对大家有所帮助。
谷歌浏览器扩展程序怎么添加?谷歌浏览器怎样添加扩展程序相关教程
- 谷歌浏览器无法添加扩展程序怎么回事 谷歌浏览器不能安装扩展程序如何处理
- 谷歌浏览器扩展程序怎么添加 谷歌浏览器添加插件的教程
- 谷歌浏览器迅雷扩展程序安装教程 谷歌浏览器迅雷扩展程序怎么下载
- 谷歌浏览器无法拖拽安装插件怎么办 谷歌浏览器扩展程序无法拖拽解决方法
- 谷歌浏览器安装插件被标记为恶意扩展程序如何处理
- google扩展程序商店打不开怎么办 谷歌浏览器扩展商店打不开如何处理
- 浏览器怎么安装idm插件 怎么给浏览器添加idm扩展
- 火狐浏览器如何添加谷歌翻译 火狐浏览器添加谷歌翻译插件的步骤
- Edge浏览器无法安装扩展程序怎么办 解决Edge浏览器无法安装扩展程序的问题
- chrome扩展程序无法添加怎么办 chrome添加不了扩展程序修复方法
- 惠普新电脑只有c盘没有d盘怎么办 惠普电脑只有一个C盘,如何分D盘
- 惠普电脑无法启动windows怎么办?惠普电脑无法启动系统如何 处理
- host在哪个文件夹里面 电脑hosts文件夹位置介绍
- word目录怎么生成 word目录自动生成步骤
- 惠普键盘win键怎么解锁 惠普键盘win键锁了按什么解锁
- 火绒驱动版本不匹配重启没用怎么办 火绒驱动版本不匹配重启依旧不匹配如何处理
电脑教程推荐
win10系统推荐