win10打印机驱动装不上怎么办 win10无法安装打印机驱动如何解决
现在我们很多小伙伴在办公的时候使用的都是win10系统,因此我们很多小伙伴在连接打印机的时候也是使用win10系统,最近就有小伙伴遇到了打印机驱动装不上的情况,对此我们应该如何解决,今天小编就给大家介绍一下win10无法安装打印机驱动如何解决,快来一起看看吧。
解决方法:
1、“win+R”快捷键开启运行,输入“gpedit.msc”回车打开。
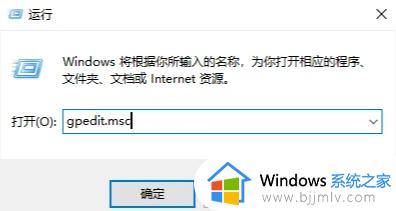
2、进入到组策略编辑器后,依次点击左侧栏中的“计算机配置——管理模板——打印机”。找到右侧中的“不允许安装使用内核模式驱动程序的打印机”双击打开。
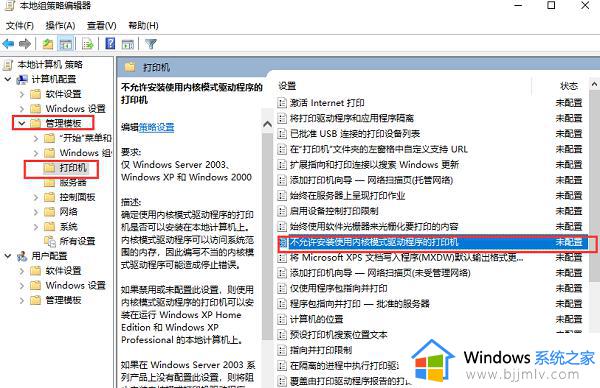
3、在打开的窗口界面中,将“已禁用”勾选上。
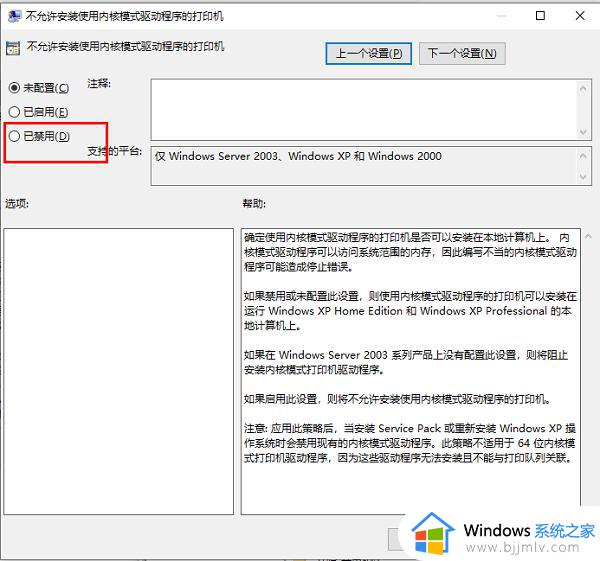
4、右击桌面上的“此电脑”,选择选项列表中的“管理”。
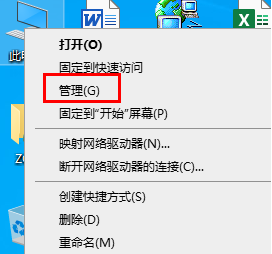
5、进入到“管理”界面后,点击左侧栏“服务和应用程序”中的“服务”,然后找到右侧中的“Print spooler ”,右击将其“停止”。
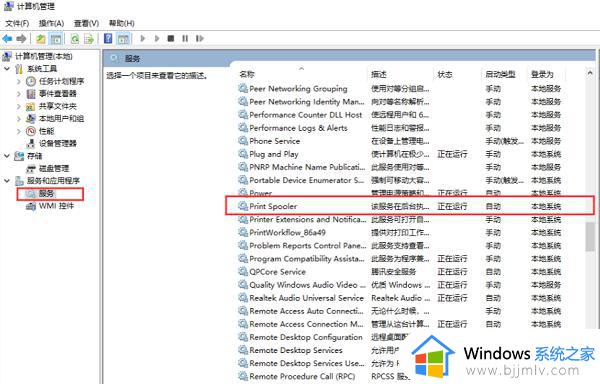
6、随后双击打开“此电脑”,进入到“C:WindowsSystem32spooldriversW32X86”文件夹中。将里面的文件全部删除(注意,此操作会将于己安装的打印机驱动全部删除)。
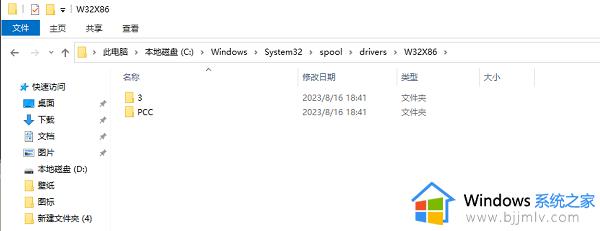
7、最后再进入到“服务”界面中,双击“Print spooler”,点进“服务状态”中的“启动”按钮,之后再按照正常方式安装打印机驱动即可。
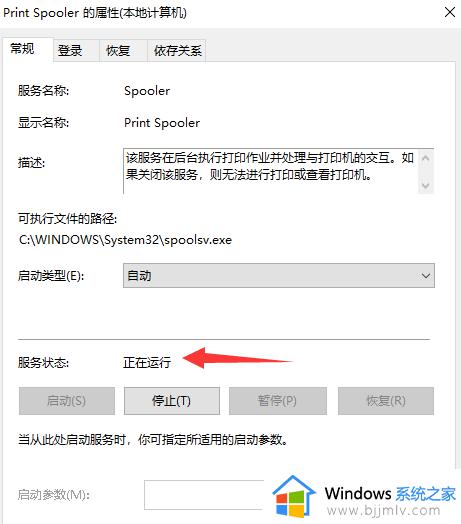
以上全部内容就是小编带给大家的win10无法安装打印机驱动解决方法详细内容分享啦,小伙伴们如果你们遇到了上述的问题,就可以跟着小编的方法进行操作,希望对你有帮助。
win10打印机驱动装不上怎么办 win10无法安装打印机驱动如何解决相关教程
- win10打印机安装好驱动后无法打印怎么办 win10打印机安装驱动后打印不了怎么处理
- win10打印机驱动如何安装 win10怎么安装打印机驱动
- win10如何安装打印机驱动程序 win10怎样安装打印机驱动程序
- w10打印机驱动装好无法打印怎么办 win10打印机驱动装好了打印不了如何解决
- win10装不上夏普打印机驱动怎么办 win10夏普打印机驱动无法安装如何处理
- win10打印机驱动无法安装怎么解决 win10打印机驱动安装不了怎么办
- Win10打印机驱动安装失败怎么办 Win10打印机驱动程序无法安装如何解决
- windows10无法安装打印机驱动怎么回事 win10无法安装打印机驱动程序的解决办法
- windows10打印机驱动怎么安装 windows10如何安装打印机驱动程序
- 惠普打印机驱动win10装不上怎么办 win10惠普打印机驱动装不了处理方法
- win10如何看是否激活成功?怎么看win10是否激活状态
- win10怎么调语言设置 win10语言设置教程
- win10如何开启数据执行保护模式 win10怎么打开数据执行保护功能
- windows10怎么改文件属性 win10如何修改文件属性
- win10网络适配器驱动未检测到怎么办 win10未检测网络适配器的驱动程序处理方法
- win10的快速启动关闭设置方法 win10系统的快速启动怎么关闭
win10系统教程推荐
- 1 windows10怎么改名字 如何更改Windows10用户名
- 2 win10如何扩大c盘容量 win10怎么扩大c盘空间
- 3 windows10怎么改壁纸 更改win10桌面背景的步骤
- 4 win10显示扬声器未接入设备怎么办 win10电脑显示扬声器未接入处理方法
- 5 win10新建文件夹不见了怎么办 win10系统新建文件夹没有处理方法
- 6 windows10怎么不让电脑锁屏 win10系统如何彻底关掉自动锁屏
- 7 win10无线投屏搜索不到电视怎么办 win10无线投屏搜索不到电视如何处理
- 8 win10怎么备份磁盘的所有东西?win10如何备份磁盘文件数据
- 9 win10怎么把麦克风声音调大 win10如何把麦克风音量调大
- 10 win10看硬盘信息怎么查询 win10在哪里看硬盘信息
win10系统推荐