无线路由器怎么设置桥接模式 如何设置路由器无线桥接功能
更新时间:2024-06-27 09:33:52作者:runxin
通常在电脑有插入网线设置宽带网络连接的情况下,我们也会安装路由器来实现无线网络的覆盖,同时在给电脑设置无线路由器设备时,难免也需要进行路由器无线桥接功能设置来放大信号覆盖,那么无线路由器怎么设置桥接模式呢?下面小编就来教大家如何设置路由器无线桥接功能相关内容。
具体方法如下:
1、在路由器的后台中,点击“上网设置”,进入新界面。
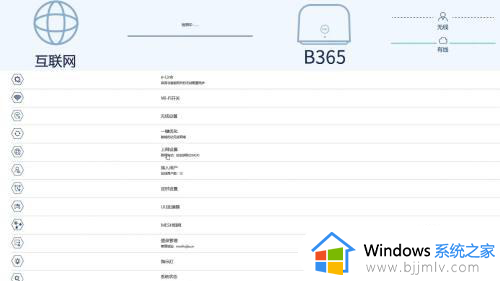
2、在上网设置界面里,点击右上角的“中继模式”选项。
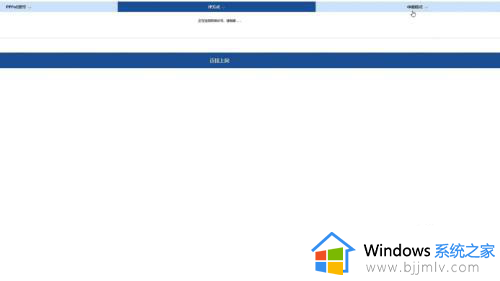
3、在新界面里,找到“通过无线进行中继”选项,点击它。
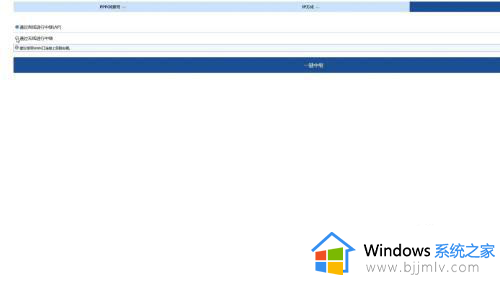
4、在新出现的界面,点击展开wifi名称一栏,找到需要桥接的wifi,点击它。
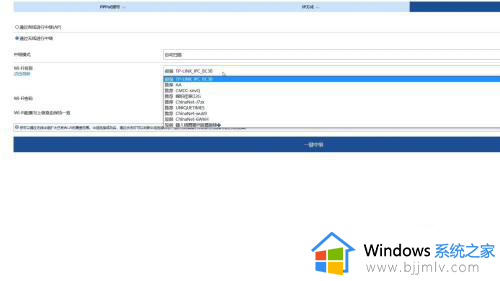
5、选择好wifi后,在下方输入另一wifi的密码,进行连接。
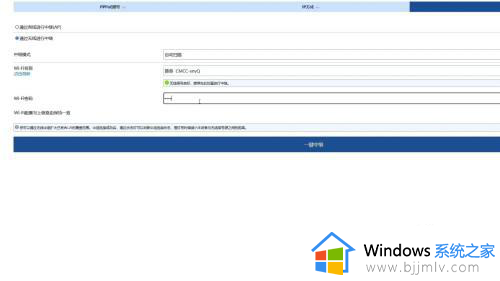
6、找到“wifi配置与上级路由保持一致”选项,将它右侧的滑块开启。
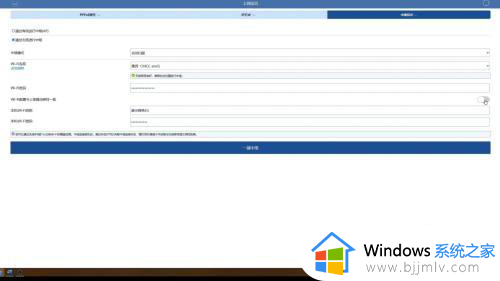
7、全部设置完毕后,点击“一键中继”按钮,无线桥接就完成了。
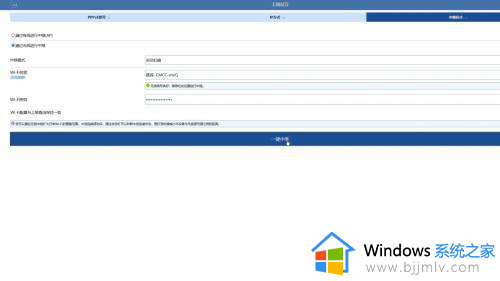
以上就是小编教大家的如何设置路由器无线桥接功能相关内容了,如果有不了解的用户就可以按照小编的方法来进行操作了,相信是可以帮助到一些新用户的。
无线路由器怎么设置桥接模式 如何设置路由器无线桥接功能相关教程
- tenda路由器怎么设置 tenda腾达无线路由器设置方法
- 路由器设置密码怎么设置 无线路由器设置密码方法
- 接路由器的网线怎么接 网线和路由器怎么连接
- 怎么连接路由器和设置路由器密码 如何连接路由器并设置密码教程
- 无线路由器修改密码怎么修改?如何修改路由器无线密码设置
- 腾达无线路由器如何设置密码 腾达路由器设置密码怎么设置
- 如何路由器连接另一个路由器 路由器连接另一个路由器怎么弄
- 怎样设置路由器ip地址 路由器ip地址设置方法
- 小米wifi怎么重置路由器 小米wifi如何重置路由器
- 路由器无线指示灯闪烁是什么原因 路由器灯一直闪如何解决
- 惠普新电脑只有c盘没有d盘怎么办 惠普电脑只有一个C盘,如何分D盘
- 惠普电脑无法启动windows怎么办?惠普电脑无法启动系统如何 处理
- host在哪个文件夹里面 电脑hosts文件夹位置介绍
- word目录怎么生成 word目录自动生成步骤
- 惠普键盘win键怎么解锁 惠普键盘win键锁了按什么解锁
- 火绒驱动版本不匹配重启没用怎么办 火绒驱动版本不匹配重启依旧不匹配如何处理
电脑教程推荐
win10系统推荐