windows修改开机启动项的方法 windows如何修改开机启动项
更新时间:2023-08-10 09:36:39作者:qiaoyun
开机启动项指的是随电脑开机而自动启动的项目,随着使用时间越久,开机启动项也会越多,为了不影响电脑开机速度,我们可以对其进行修改管理,但是有很多人不知道windows如何修改开机启动项,带着此问题,本教程这就为大家详细介绍一下windows修改开机启动项的方法。
方法如下:
方法一、
1、点击“开始”,点击左侧的设置图标。
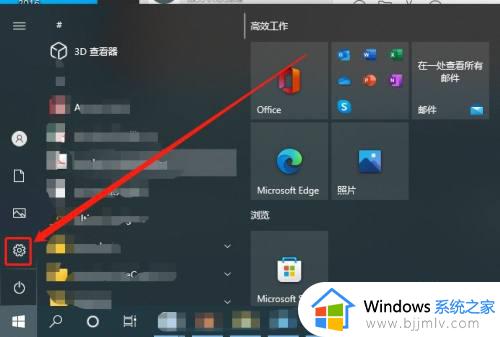
2、点击“应用”。
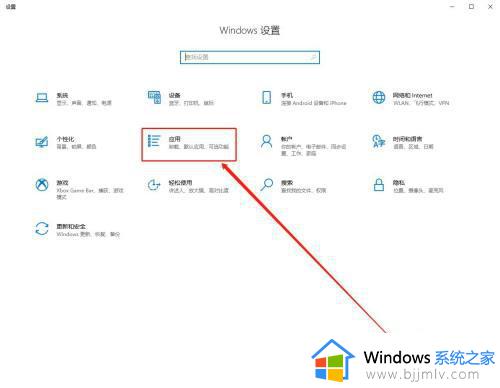
3、点击“启动”。
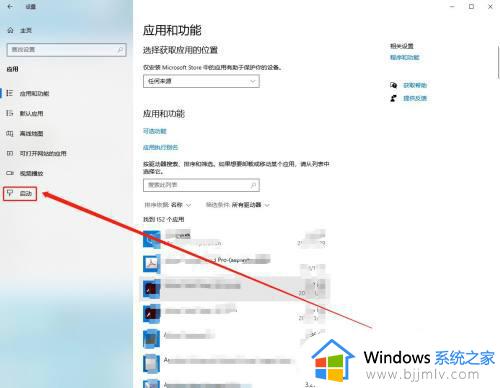
4、可以打开关闭指定应用程序的打开/关闭。
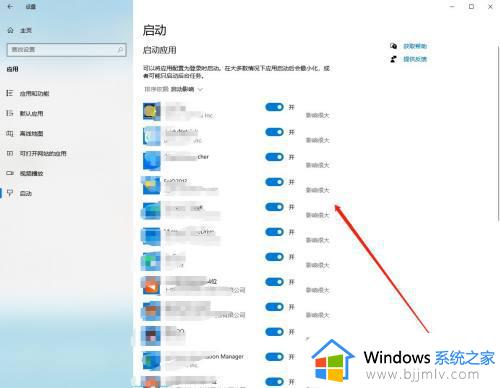
方法二、
1、点击键盘的“win+R”。
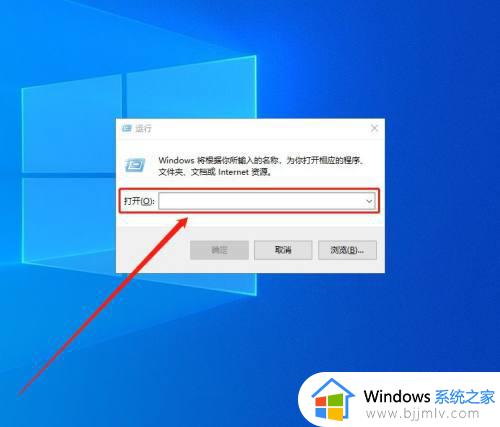
2、输入“msconfig”,点击“确定”。
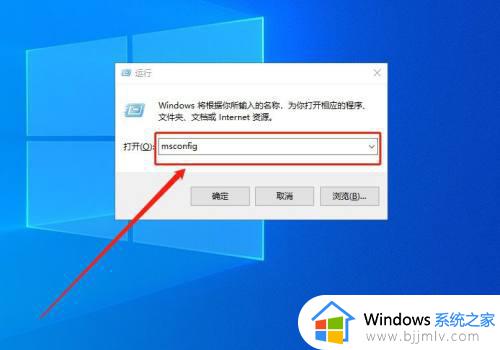
3、点击“启动”。
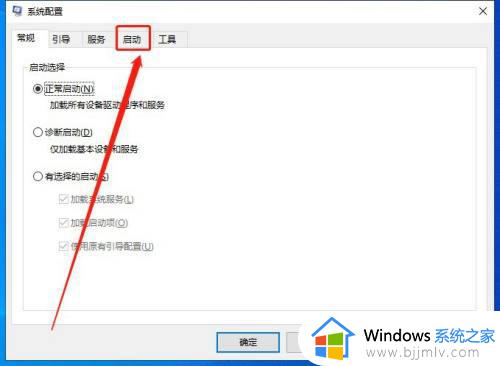
4、点击“打开任务管理器”。
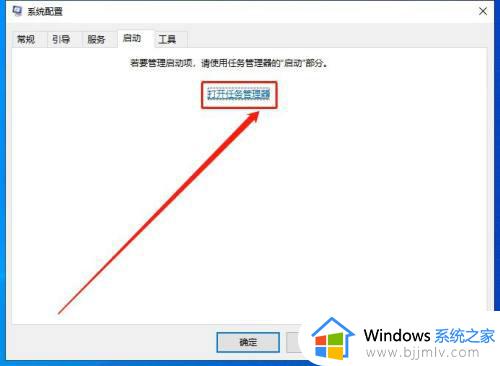
5、选中要关闭的应用程序,点击右下角的“禁用”即可。
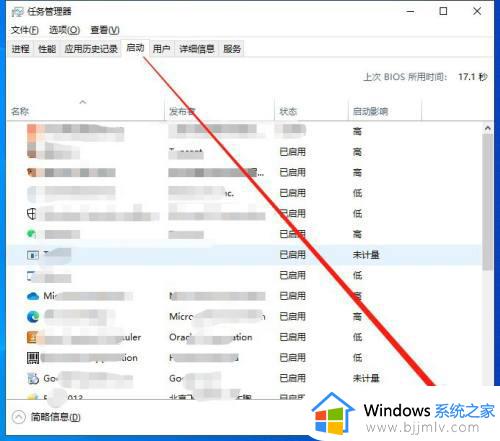
上述给大家介绍的就是windows修改开机启动项的详细内容,如果你有需要的话可以学习上述方法步骤来进行修改,希望能够帮助到大家。
windows修改开机启动项的方法 windows如何修改开机启动项相关教程
- windows如何查看开机启动项 windows查看开机启动项怎么操作
- windows管理开机启动项如何操作 windows开机启动设置方法
- windows关闭开机启动方法 windows开机启动项如何关闭
- windows如何关闭开机启动项 电脑怎样关闭开机启动项
- 开机启动项怎么设置 windows开机启动项管理步骤
- windows开机启动项在哪个文件夹 windows开机启动项路径的查找方法
- windows启动项在哪设置 windows怎么设置开机启动项
- windows开启启动项怎么操作 windows如何设置启动项
- mac开机启动项怎么设置 mac设置开机启动项的方法
- windows启动有两个选项怎么办 windows开机有两个选项如何删除一个
- 惠普新电脑只有c盘没有d盘怎么办 惠普电脑只有一个C盘,如何分D盘
- 惠普电脑无法启动windows怎么办?惠普电脑无法启动系统如何 处理
- host在哪个文件夹里面 电脑hosts文件夹位置介绍
- word目录怎么生成 word目录自动生成步骤
- 惠普键盘win键怎么解锁 惠普键盘win键锁了按什么解锁
- 火绒驱动版本不匹配重启没用怎么办 火绒驱动版本不匹配重启依旧不匹配如何处理
电脑教程推荐
win10系统推荐