电脑关机总是要安装更新怎么办 电脑每次关机都要安装更新怎么办
更新时间:2022-11-30 09:37:52作者:qiaoyun
近日有不少用户反映说碰到这样一个问题,就是每次要将电脑关机的时候,就会提示“更新并关机”或者“更新并重启”,每次都要等到配置更新完成之后才能关机,这该怎么办呢,为了帮助到大家,本文这就给大家讲解一下电脑每次关机都要安装更新的解决方法吧。
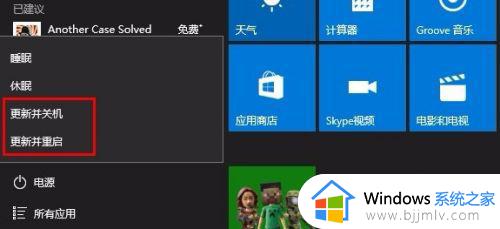
具体方法如下:
1、我们先点击开始菜单并选择“设置”按钮;进入设置按钮后,点击“更新与安全”按钮;
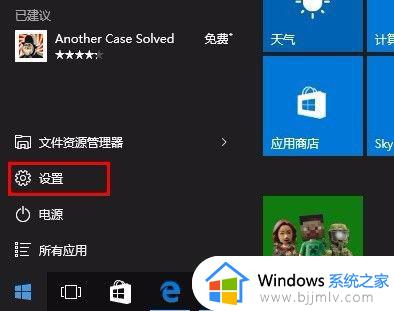
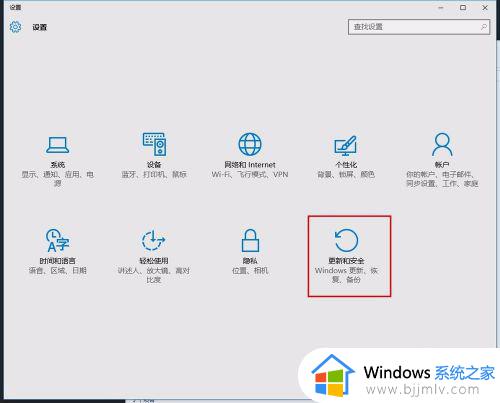
2、进入“更新和安全”界面后,直接就能看到右边信息栏展示了windows更新情况。可以看到只要windows有更新,系统就会为你的电脑安排一次重启;就会在那电源按钮上出现“更新并关机”或者“更新并重启”,那我们该如何禁用更新呢?
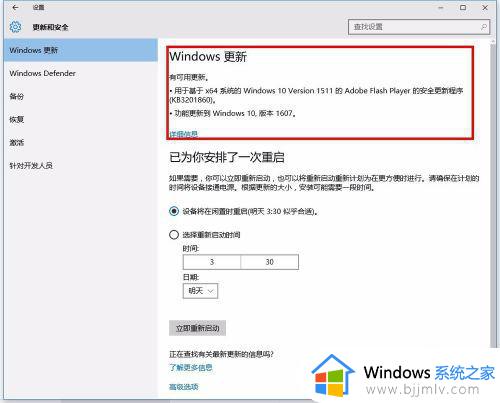
禁用更新步骤如下:
1、点“开始”菜单后,直接键盘输入“服务”,开始菜单会自动搜索“服务”;
2、或者你也可以先点开任务栏,然后在菜单中点击“服务”;
3、打开服务窗口后,点击底部的“打开服务”按钮即可打开“服务”配置页;
4、在服务配置页找到“Windows Updata”选项;
5、然后鼠标右键点击“Windows Updata”选项,弹出下拉框选择“属性”选项;
6、弹出windows updata属性窗口,将启动类型修改为“禁用”即可,以后系统就不会自动更新了!
上述给大家讲解的就是电脑关机总是要安装更新的详细解决方法,如果你有碰到一样情况的话,那就学习上面的方法来进行操作吧。
- 上一篇: 电脑如何安装无线网卡 台式无线网卡安装方法
- 下一篇: u盘发烫不识别怎么办 u盘发热不识别的解决方法
电脑关机总是要安装更新怎么办 电脑每次关机都要安装更新怎么办相关教程
- 笔记本电脑时间每次开机都要重新设置怎么回事
- 电脑打字每次都要切换输入法怎么办 电脑上打字每次都需要切换输入法如何解决
- 新电脑买回来要怎么安装软件 新电脑怎么装软件
- 电脑只有更新关机不想更新怎么办?电脑只有更新并关机没有关机如何解决
- 每次开机都要磁盘检查是什么问题?每次开机都要进行磁盘检查如何解决
- 如何禁止电脑关机自动更新 怎样禁止电脑关机更新系统
- 电脑开机后数字键盘默认为关闭怎么办 电脑每次开机数字键盘都是关闭的如何解决
- 电脑如何跳过更新直接关机 电脑怎样取消更新直接关机
- 更新补丁KB4522011安装失败解决方法 更新补丁KB4522011安装不了怎么办
- 电脑怎么关闭更新并关机 电脑关机出现自动更新并关机如何取消
- 惠普新电脑只有c盘没有d盘怎么办 惠普电脑只有一个C盘,如何分D盘
- 惠普电脑无法启动windows怎么办?惠普电脑无法启动系统如何 处理
- host在哪个文件夹里面 电脑hosts文件夹位置介绍
- word目录怎么生成 word目录自动生成步骤
- 惠普键盘win键怎么解锁 惠普键盘win键锁了按什么解锁
- 火绒驱动版本不匹配重启没用怎么办 火绒驱动版本不匹配重启依旧不匹配如何处理
热门推荐
电脑教程推荐
win10系统推荐