win自带截图工具怎么用 win电脑自带截图工具使用方法
更新时间:2024-04-18 09:34:46作者:runxin
每当用户在电脑上使用浏览器搜索网站的时候,偶尔也会遇到一些感兴趣的网页内容想要截取保存下来,因此win系统中自带的截图工具能够帮助用户轻松实现,可是许多用户都不懂得win自带截图工具怎么用呢?其实方法很简单,在文本中小编就给大家分享一篇win电脑自带截图工具使用方法。
具体方法如下:
1. 将开始菜单点击打开,输入截图,即可显示出自带的截图工具,点击运行该工具。
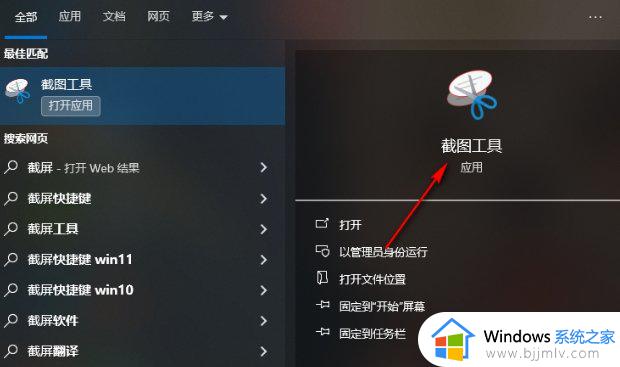
2. 在截图工具的设置窗口,点击【模式】的下拉按钮,可以选择自己需要进行截图的模式。
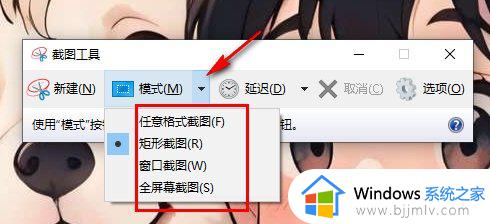
3. 还可以点击【延迟】的下拉按钮,可以设置一下在截图的时候,延迟截图的时间。
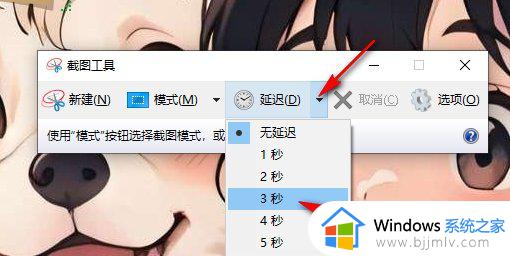
4. 之后就可以点击【新建】按钮进行截图操作。
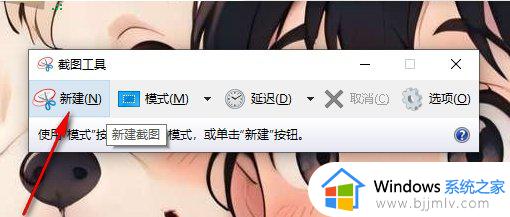
5. 当你通过截图工具截图之后,就会自动的弹出该截图工具的编辑页面。在该页面中可以点击【文件】选项,选择【另存为】选项进行保存,或者是Ctrl+s进行保存。
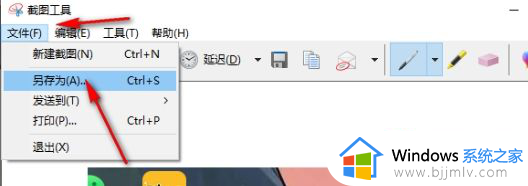
以上就是小编给大家介绍的win电脑自带截图工具使用方法了,如果你也有相同需要的话,可以按照上面的方法来操作就可以了,希望本文能够对大家有所帮助。
win自带截图工具怎么用 win电脑自带截图工具使用方法相关教程
- windows截图工具用不了怎么办 windows自带的截图工具无法使用如何处理
- 怎么用画图工具抠图 怎么用电脑自带的画图工具抠图
- window截图工具怎么使用 window如何打开截图工具
- win自带截图,截完图片在哪 windows自带截图保存到哪里了
- windows截图工具在哪 windows怎么打开截图工具
- 电脑自带的清理垃圾的工具在哪?怎么打开电脑自带的清理垃圾工具
- 截图工具另存为没有反应怎么办 截图工具保存没反应如何解决
- window自带截屏键是哪个 windows自带截图快捷键大全
- 电脑系统自带截图保存在哪 电脑系统自带截图保存在什么位置
- word里面的绘图工具在哪里 word的绘图工具怎么打开
- 惠普新电脑只有c盘没有d盘怎么办 惠普电脑只有一个C盘,如何分D盘
- 惠普电脑无法启动windows怎么办?惠普电脑无法启动系统如何 处理
- host在哪个文件夹里面 电脑hosts文件夹位置介绍
- word目录怎么生成 word目录自动生成步骤
- 惠普键盘win键怎么解锁 惠普键盘win键锁了按什么解锁
- 火绒驱动版本不匹配重启没用怎么办 火绒驱动版本不匹配重启依旧不匹配如何处理
电脑教程推荐
win10系统推荐