电脑单声道音频怎么变成双声道音频 电脑如何把单声道变成双声道音频
更新时间:2024-07-10 09:35:17作者:runxin
我们在使用win10系统之中经常会遇到电脑声音播放器的时候,耳机或者是音响设备的只有其中一个可以进行播放,这就是win10电脑默认设置的单声道功能,因此有用户就想要更改成双声道音频播放,那么电脑单声道音频怎么变成双声道音频呢?今天就带来电脑如何把单声道变成双声道音频完整步骤。
具体方法如下:
1、打开电脑的“控制面板”,在控制面板窗口里面有个“声音”选项,鼠标左键点击此选项。
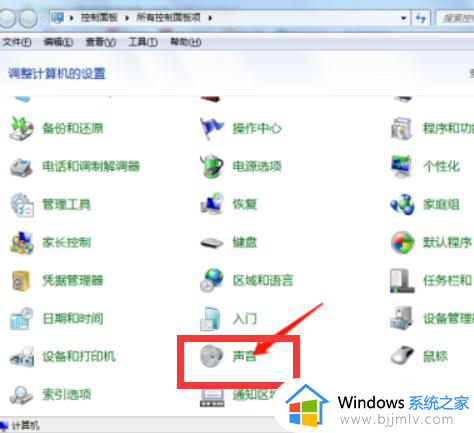
2、打开“声音”后出来以下窗口,窗口上方的菜单上有个“播放”,播放下面有个“扬声器”,鼠标左键点击“扬声器”。
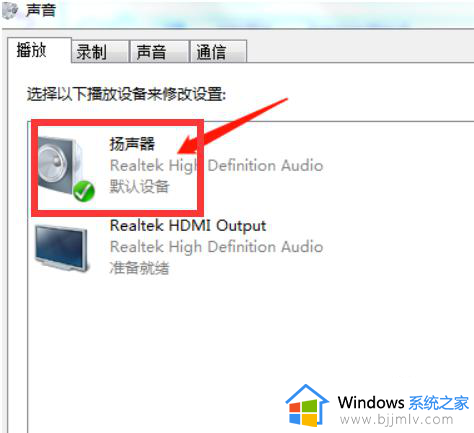
3、打开窗口以后,就是扬声器属性窗口,在窗口的上方菜单有个“级别”,鼠标左键点击。
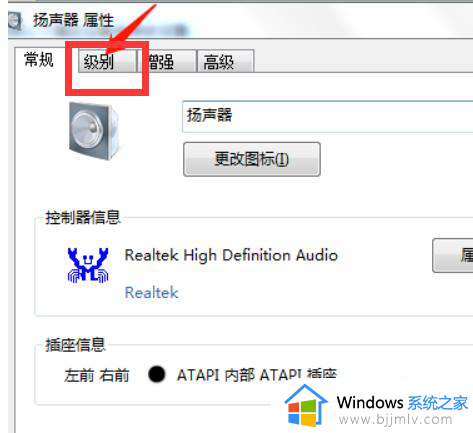
4、点击“级别”后出来以下窗口,上下两个声道,把下面声道的滚动条进行调整,然后确定,就设置成了双声道。
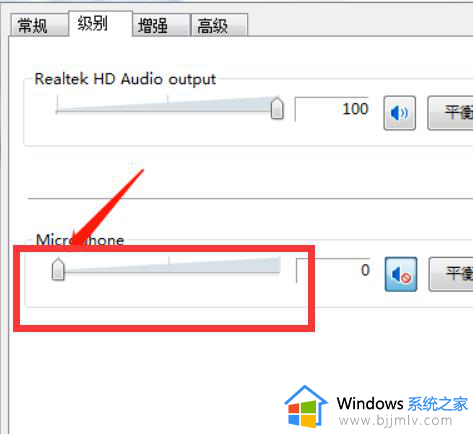
以上就是小编教大家的电脑如何把单声道变成双声道音频完整步骤了,有遇到过相同问题的用户就可以根据小编的步骤进行操作了,希望能够对大家有所帮助。
电脑单声道音频怎么变成双声道音频 电脑如何把单声道变成双声道音频相关教程
- 电脑版qq频道哪里设置 电脑版qq频道如何打开
- 视频录制怎么把声音录进去 录视频时怎样把声音录进去
- 电脑前面音频插孔没声音怎么办 电脑前置音频插孔没声音如何处理
- 怎么录屏可以把声音录下来 怎么录视频把声音录进去
- 电脑网页没视频画面只有声音怎么回事 电脑网页按视频没图像只有声音如何解决
- 电脑上怎么录屏幕有声音的视频?电脑如何录屏幕视频带声音
- 钉钉电脑端视频会议没声音怎么办 电脑钉钉会议放视频没有声音修复方法
- qq频道没有了怎么办 如何恢复qq频道功能
- windows录制视频怎么录制声音进去 windows录屏怎么把声音录进去
- 戴尔笔记本电脑怎么录屏幕视频带声音 戴尔笔记本电脑如何录屏幕视频和声音
- 惠普新电脑只有c盘没有d盘怎么办 惠普电脑只有一个C盘,如何分D盘
- 惠普电脑无法启动windows怎么办?惠普电脑无法启动系统如何 处理
- host在哪个文件夹里面 电脑hosts文件夹位置介绍
- word目录怎么生成 word目录自动生成步骤
- 惠普键盘win键怎么解锁 惠普键盘win键锁了按什么解锁
- 火绒驱动版本不匹配重启没用怎么办 火绒驱动版本不匹配重启依旧不匹配如何处理
电脑教程推荐
win10系统推荐