电脑通过手机usb连接上网图文教程 电脑通过手机USB上网怎么设置
更新时间:2023-08-17 09:36:13作者:runxin
当电脑没有网络连接的情况,许多用户都会通过开启手机热点来连接上网,当然有些用户觉得手机开启热点之后会耗费电脑,因此我们可以通过usb接口来连接手机,通过共享网络的方式来保证电脑正常上网,可是电脑通过手机USB上网怎么设置呢?以下就是小编给大家带来的电脑通过手机usb连接上网图文教程。
具体方法:
1、先将手机使用USB与电脑连接,解锁手机点击设置的图标,点击上方的无线和网络。
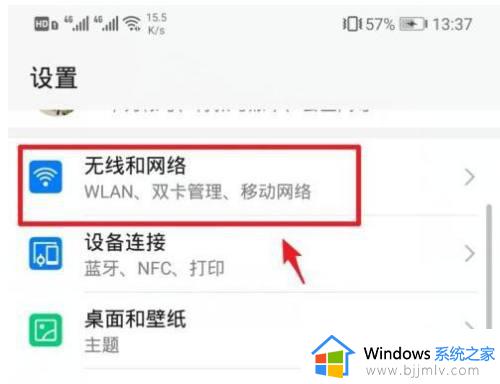
2、点击移动网络共享的选项。
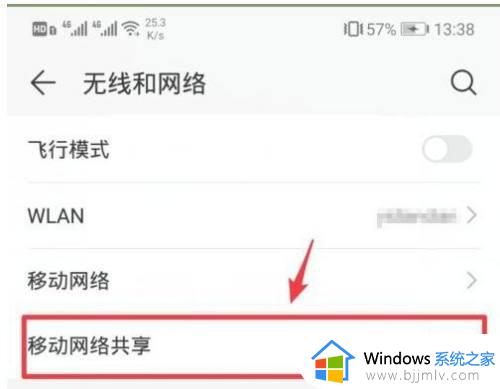
3、将USB共享网络后方的开关打开。
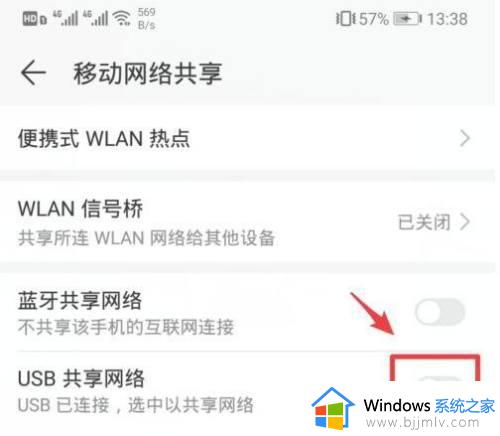
4、页面会提示已共享网络。
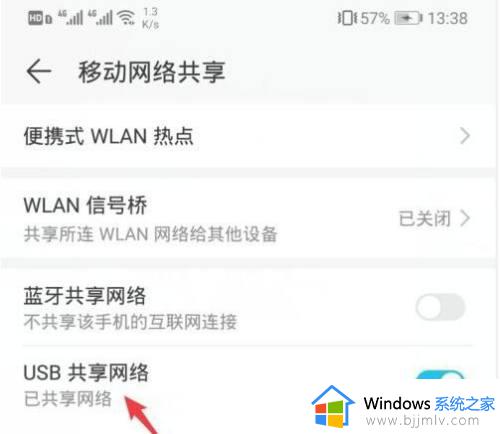
5、在电脑端会弹出网络连接的提示,点击“是”即可。
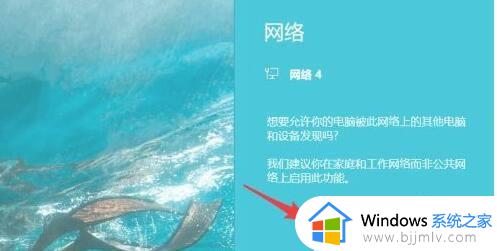
本文就是小编告诉大家的电脑通过手机usb连接上网图文教程了,如果你也有相同需要的话,可以按照上面的方法来操作就可以了,希望本文能够对大家有所帮助。
电脑通过手机usb连接上网图文教程 电脑通过手机USB上网怎么设置相关教程
- 手机无法连接电脑usb设备怎么办 手机连不上电脑usb设备解决方法
- 华为手机usb连接电脑的方法 华为手机如何用usb连接电脑
- 华为手机连接电脑不弹出usb连接设置怎么办 华为手机连接电脑后不显示usb连接如何处理
- 向日葵远程控制手机怎么用手机控制电脑 手机如何通过向日葵远程控制电脑
- 电脑没网络怎么连接手机热点 电脑没网怎样连接手机热点上网
- wifi手机能连上电脑连不上怎么办 电脑连不上网手机可以连上wifi处理方法
- 两台电脑用网线连接怎么互传文件 两台电脑如何通过网线连接进行互传文件
- 电脑无法识别手机usb设备怎么办 电脑显示无法识别手机usb设置如何解决
- 怎么用电脑连接手机的热点 台式电脑怎么连接手机热点上网
- 手机远程控制电脑的图文教程 手机怎么远程控制电脑
- 惠普新电脑只有c盘没有d盘怎么办 惠普电脑只有一个C盘,如何分D盘
- 惠普电脑无法启动windows怎么办?惠普电脑无法启动系统如何 处理
- host在哪个文件夹里面 电脑hosts文件夹位置介绍
- word目录怎么生成 word目录自动生成步骤
- 惠普键盘win键怎么解锁 惠普键盘win键锁了按什么解锁
- 火绒驱动版本不匹配重启没用怎么办 火绒驱动版本不匹配重启依旧不匹配如何处理
电脑教程推荐
win10系统推荐