win7进入bios设置u盘启动怎么操作 win7如何进入bios设置u盘启动
众所周知,bios设置是我们系统设置中十分重要的一个部分,我们的win7操作系统进入bios的快捷键会根据我们的电脑主板配置来分别的,我们很多小伙伴对此都不太了解,那么win7进入bios设置u盘启动怎么操作呢?今天小编就给大家介绍一下win7如何进入bios设置u盘启动,快来一起看看吧。
具体方法:
1、Award BIOS —— 按下“Del”键;
2、AMI BIOS —— 按下“Del”或“ESC”键;
3、Phoenix BIOS —— 按下“F2”键;
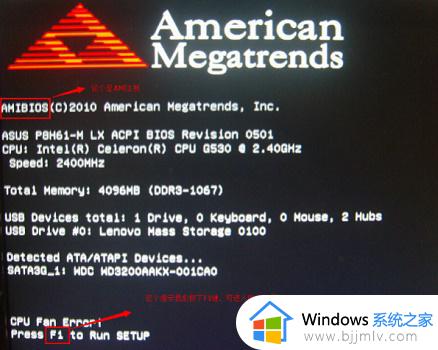
其它品牌机进入BIOS的方法:
1、hp —— 启动时按下“F2”键;
2、sony —— 启动时按下“F2”键;
3、dell —— 启动时按下“F2”键;
4、acer —— 启动时按下“F2”键;
5、toshiba —— 冷开机时按esc然后按下“F1”键;
6、fujitsu —— 启动时按下“F2”键;
7、ibm —— 冷开机按“F1”,部分新型号可以在重新启动时启动按下“F1”键;
8、hp compaq —— 开机到右上角出现闪动光标时按“F10”,或者开机时按下“F10”键;
9、绝大多数国产和台湾品牌 —— 启动和重新启动时按下“F2”键。
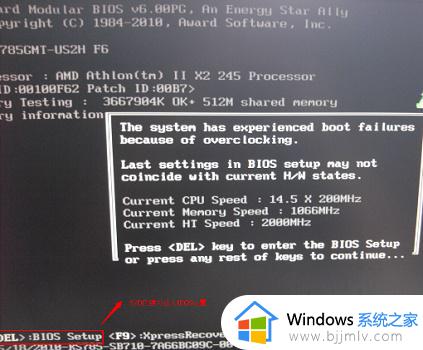
华硕主板“F8”联想笔记本“F12”联想台式机“F12”
技嘉主板“F12”宏基笔记本“F12”惠普台式机“F12”
微星主板“F11”华硕笔记本ESC宏基台式机“F12”
映泰主板“F9”惠普笔记本“F9”戴尔台式机ESC
梅捷主板ESC或“F12”联想Thinkpad“F12”神舟台式机“F12”
七彩虹主板ESC或“F11”戴尔笔记本“F12”华硕台式机“F8”
华擎主板“F11”神舟笔记本“F12”方正台式机“F12”

斯巴达卡主板ESC东芝笔记本“F12”清华同方台式机“F12”
昂达主板“F11”三星笔记本“F12”海尔台式机“F12”
双敏主板ESCIBM笔记本“F12”明基台式机“F8”
翔升主板“F12”富士通笔记本“F12”
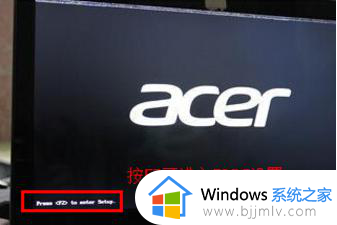
精英主板ESC或“F11”海尔笔记本“F12”
冠盟主板“F11”或“F12”方正笔记本“F12”
富士康主板ESC或“F12”清华同方笔记本“F12”
顶星主板“F11”或“F12”微星笔记本“F11”

铭瑄主板“Esc”明基笔记本“F9”
盈通主板“F8”技嘉笔记本“F12”
捷波主板ESCGateway笔记本“F12”
Intel主板“F12”eMachines笔记本“F12”
杰微主板ESC或“F8”索尼笔记本“ESC”
致铭主板“F12”
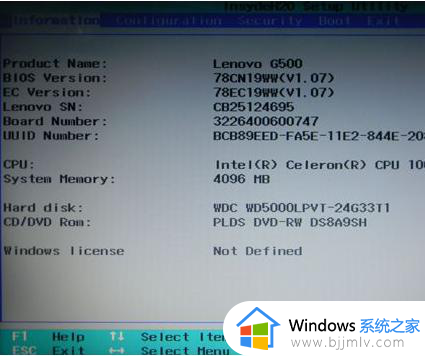
磐英主板“ESC”
磐正主板“ESC”
冠铭主板“F9”
以上全部内容就是小编带给大家的win7进入bios设置u盘启动方法详细内容分享啦,还不清楚怎么设置的小伙伴就快点跟着小编一起来看看吧,希望能够帮助到你。
win7进入bios设置u盘启动怎么操作 win7如何进入bios设置u盘启动相关教程
- win7进入bios改启动怎么操作 win7如何进入bios改启动
- win7如何进入u盘启动界面 win7怎么进入u盘启动模式
- win7u盘启动bios设置怎么操作 win7如何使用u盘启动
- win7系统怎么进入u盘启动 win7进入u盘启动教程
- win7系统怎么设置u盘启动 win7电脑设置u盘启动如何操作
- windows7怎么进入u盘启动 windows7按什么进入u盘启动
- win7设置u盘启动方法 win7如何设置u盘启动
- win7从u盘启动怎么设置 win7如何设置从u盘启动
- win7高级启动选项进入bios怎么操作 win7高级启动选项进入bios方法
- win7旗舰版如何设置u盘启动 windows7旗舰版设置u盘启动方法
- win7系统如何设置开机问候语 win7电脑怎么设置开机问候语
- windows 7怎么升级为windows 11 win7如何升级到windows11系统
- 惠普电脑win10改win7 bios设置方法 hp电脑win10改win7怎么设置bios
- 惠普打印机win7驱动安装教程 win7惠普打印机驱动怎么安装
- 华为手机投屏到电脑win7的方法 华为手机怎么投屏到win7系统电脑上
- win7如何设置每天定时关机 win7设置每天定时关机命令方法
win7系统教程推荐
- 1 windows 7怎么升级为windows 11 win7如何升级到windows11系统
- 2 华为手机投屏到电脑win7的方法 华为手机怎么投屏到win7系统电脑上
- 3 win7如何更改文件类型 win7怎样更改文件类型
- 4 红色警戒win7黑屏怎么解决 win7红警进去黑屏的解决办法
- 5 win7如何查看剪贴板全部记录 win7怎么看剪贴板历史记录
- 6 win7开机蓝屏0x0000005a怎么办 win7蓝屏0x000000a5的解决方法
- 7 win7 msvcr110.dll丢失的解决方法 win7 msvcr110.dll丢失怎样修复
- 8 0x000003e3解决共享打印机win7的步骤 win7打印机共享错误0x000003e如何解决
- 9 win7没网如何安装网卡驱动 win7没有网络怎么安装网卡驱动
- 10 电脑怎么设置自动保存文件win7 win7电脑设置自动保存文档的方法
win7系统推荐
- 1 雨林木风ghost win7 64位优化稳定版下载v2024.07
- 2 惠普笔记本ghost win7 64位最新纯净版下载v2024.07
- 3 深度技术ghost win7 32位稳定精简版下载v2024.07
- 4 深度技术ghost win7 64位装机纯净版下载v2024.07
- 5 电脑公司ghost win7 64位中文专业版下载v2024.07
- 6 大地系统ghost win7 32位全新快速安装版下载v2024.07
- 7 电脑公司ghost win7 64位全新旗舰版下载v2024.07
- 8 雨林木风ghost win7 64位官网专业版下载v2024.06
- 9 深度技术ghost win7 32位万能纯净版下载v2024.06
- 10 联想笔记本ghost win7 32位永久免激活版下载v2024.06