怎么装打印机的驱动在电脑上 电脑安装打印机驱动的方法和步骤
更新时间:2024-01-02 09:50:02作者:runxin
当前我们在日常办公的过程中,也偶尔会用到打印机设备来实现文件打印需求,因此有些用户使用的电脑中也会外接打印机设备来操作,然而有些用户却遇到了电脑中缺少打印机驱动的情况,对此怎么装打印机的驱动在电脑上呢?接下来小编就给大家介绍一篇电脑安装打印机驱动的方法和步骤。
具体方法如下:
1、首先按下快捷键“win+r”打开运行,输入control,打开控制面板,再去点击“设备和打印机”。
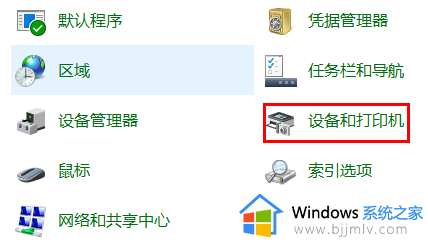
2、随后点击里面的“打印服务器属性”。
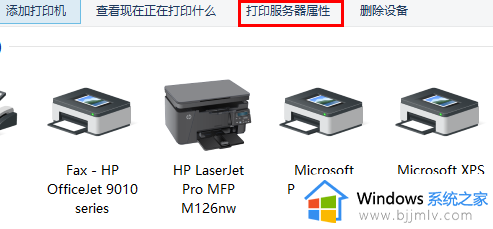
3、在属性栏中选择“驱动程序”选项卡,点击下方的添加。
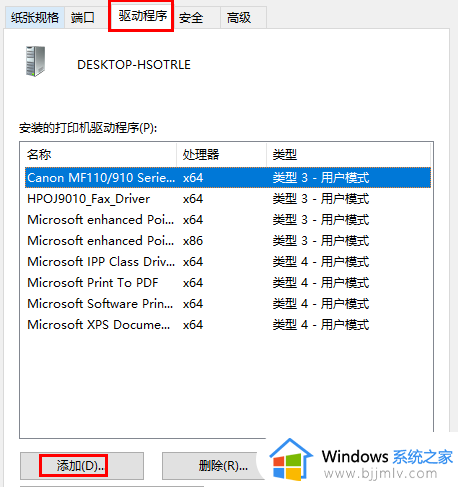
4、此时即可出现安装向导,点击“下一步”进行安装。
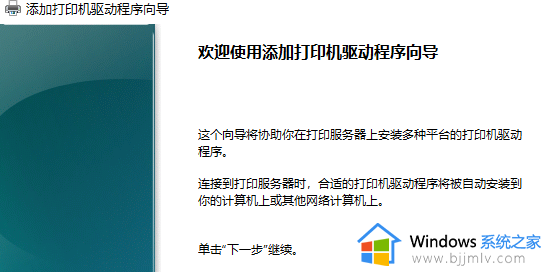
5、根据自身的操作系统数位进行选择,不能选错哦,选错了会无法进行使用。
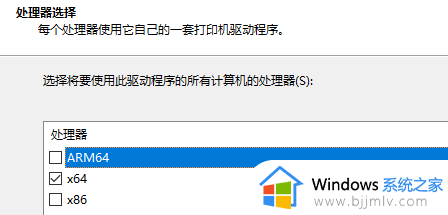
6、选择要安装的打印机驱动的型号,点击“下一步”等待安装完成即可。
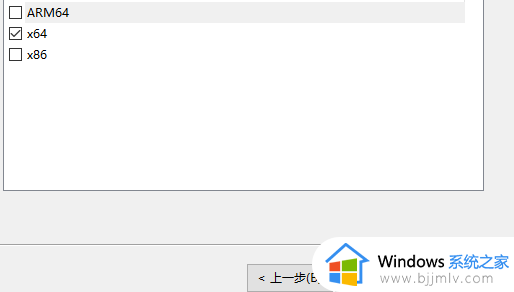
综上所述就是小编给大家带来的电脑安装打印机驱动的方法和步骤了,还有不清楚的用户就可以参考一下小编的步骤进行操作,希望本文能够对大家有所帮助。
怎么装打印机的驱动在电脑上 电脑安装打印机驱动的方法和步骤相关教程
- 苹果电脑怎么安装打印机驱动 苹果打印机驱动安装步骤
- oki打印机驱动安装步骤 oki打印机驱动怎么安装
- 奔图打印机驱动安装步骤 奔图打印机驱动如何安装
- 得实打印机驱动如何安装 得实打印机驱动安装步骤
- 汉印打印机驱动安装方法 汉印打印机驱动怎么安装
- 惠普1020打印机驱动怎么安装 hp1020打印机的安装步骤
- 光电通打印机驱动安装后无法打印怎么解决 光电通打印机驱动安装后无法打印的解决教程
- 打印机程序驱动怎么安装到电脑 电脑打印机驱动程序安装步骤图
- 苹果电脑怎么安装打印机驱动程序 如何在苹果电脑上安装打印机驱动
- 打印机怎么在电脑上安装驱动 电脑打印机怎样安装驱动程序
- 惠普新电脑只有c盘没有d盘怎么办 惠普电脑只有一个C盘,如何分D盘
- 惠普电脑无法启动windows怎么办?惠普电脑无法启动系统如何 处理
- host在哪个文件夹里面 电脑hosts文件夹位置介绍
- word目录怎么生成 word目录自动生成步骤
- 惠普键盘win键怎么解锁 惠普键盘win键锁了按什么解锁
- 火绒驱动版本不匹配重启没用怎么办 火绒驱动版本不匹配重启依旧不匹配如何处理
电脑教程推荐
win10系统推荐