谷歌浏览器的翻译功能用不了怎么办 谷歌浏览器翻译用不了处理方法
有时候在电脑上使用谷歌浏览器搜索网站时,难免也会遇到网页字体不是中文语言的情况,因此可以打开网页翻译功能来帮助浏览,然而有些用户却遇到了谷歌浏览器翻译功能用不了的问题,对此谷歌浏览器的翻译功能用不了怎么办呢?这里小编就来教大家谷歌浏览器翻译用不了处理方法。
具体方法如下:
检查浏览器的设置
1、单击浏览器的右上角的选项按钮,里面有一个设置选项。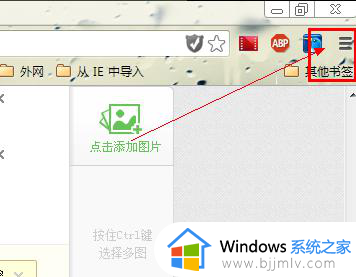
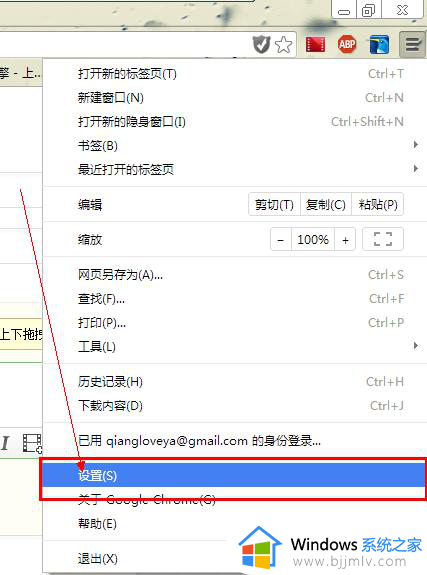
2、在设置选项中的最下面有一个显示高级设置选项。
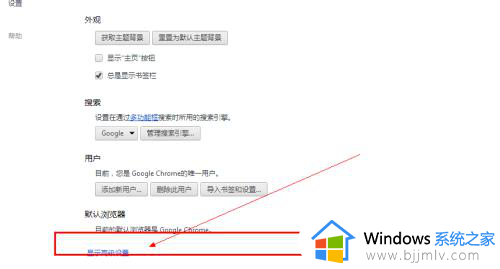
3、在显示的高级设置中有一个语言设置,如果你想要把汉语翻译成英语,那么就将浏览器的语言设置成简体中文,如果想把汉语翻译成英语,那么就选择英文。
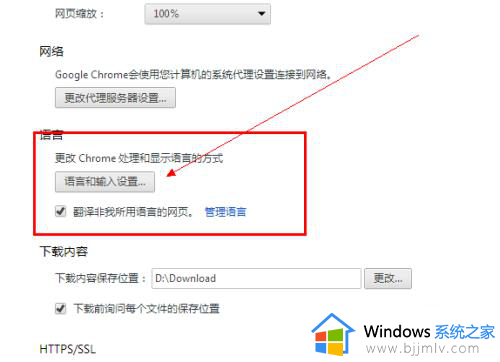
4、选择好语言以后单击确定,然后重新启动浏览器即可。
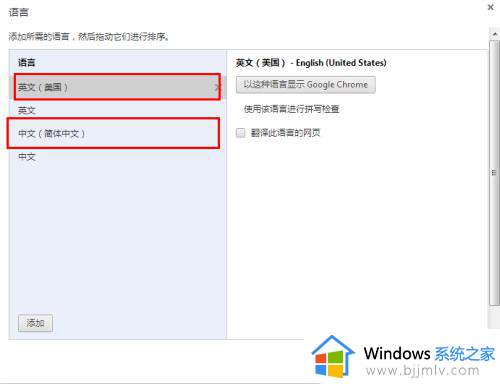
重置浏览器
1、如果上面的方法不起作用,那么你就重置浏览器的设置就可以了。
单击右上角的选项按钮,单击设置选项。
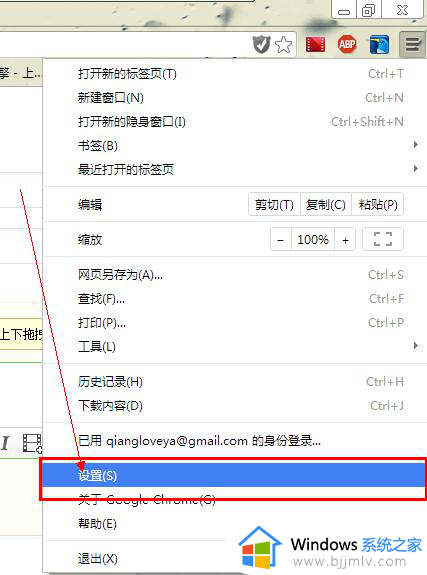
2、单击更多高级设置,在最下面有一个重置浏览器设置选项,将浏览器所有更改过的设置都恢复即可。
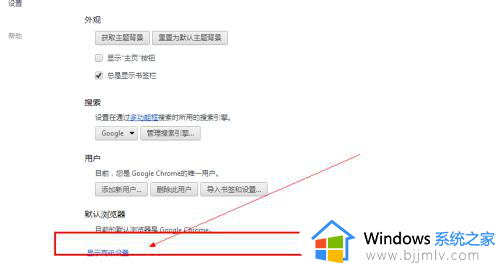
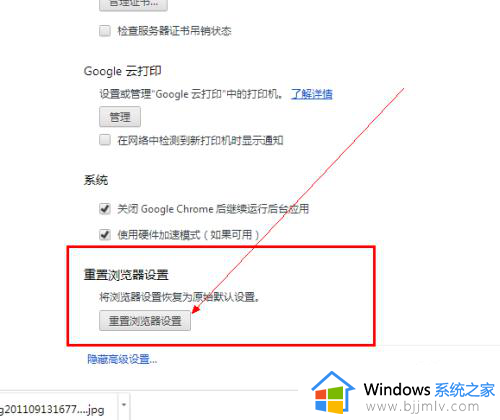
3、最后重新启动浏览器才能重置成功。
END添加翻译插件1我们还可以通过添加插件的方式添加翻译的插件。
单击右上角的选项——工具——扩展应用程序选项。
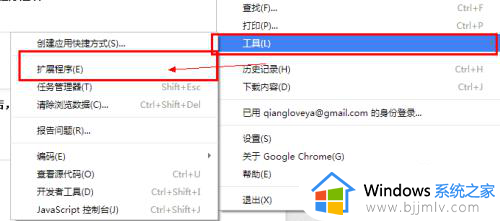
2、进入之后单击下面的获取更多,进入谷歌商店,然后搜索翻译就可以看到所有的翻译插件了。
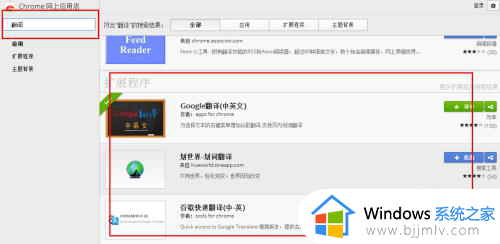
3、选择一个合适的,单击后面的添加按钮就可以了,最好重新启动一下浏览器,就可以用了。
以上就是小编给大家讲解谷歌浏览器翻译用不了处理方法了,碰到同样情况的朋友们赶紧参照小编的方法来处理吧,希望本文能够对大家有所帮助。
谷歌浏览器的翻译功能用不了怎么办 谷歌浏览器翻译用不了处理方法相关教程
- 谷歌浏览器翻译功能启动失败怎么解决 谷歌浏览器翻译功能不起作用的修复方法
- 谷歌浏览器翻译在哪 谷歌浏览器开启翻译的方法
- 谷歌浏览器翻译网页功能在哪里设置 谷歌浏览器网页翻译怎么弄出来
- 谷歌浏览器怎么设置自动翻译网页 如何设置谷歌浏览器自动翻译功能
- 火狐浏览器如何添加谷歌翻译 火狐浏览器添加谷歌翻译插件的步骤
- 谷歌浏览器如何添加自动翻译的语言 谷歌浏览器怎么设置自动翻译语言
- edge浏览器网页翻译功能在哪 微软edge浏览器怎么翻译网页
- 谷歌浏览器开启同步功能打不开怎么办 谷歌浏览器开启不了同步功能处理方法
- 谷歌浏览器怎么更新不了 为什么谷歌浏览器不能更新
- 谷歌浏览器崩溃了怎么回事 谷歌浏览器崩溃了怎么处理
- 惠普新电脑只有c盘没有d盘怎么办 惠普电脑只有一个C盘,如何分D盘
- 惠普电脑无法启动windows怎么办?惠普电脑无法启动系统如何 处理
- host在哪个文件夹里面 电脑hosts文件夹位置介绍
- word目录怎么生成 word目录自动生成步骤
- 惠普键盘win键怎么解锁 惠普键盘win键锁了按什么解锁
- 火绒驱动版本不匹配重启没用怎么办 火绒驱动版本不匹配重启依旧不匹配如何处理
电脑教程推荐
win10系统推荐