怎么合并excel多个工作表的数据?excel如何合并多个工作表数据
更新时间:2024-07-16 09:36:32作者:runxin
很多用户在日常工作的时候,也总是会用到excel表格工具来实现各种数据的整理,而且也能够方便用户进行浏览,当然面对多个不同的excel表格文件时,用户可以使用函数公式来进行合并设置,那么怎么合并excel多个工作表的数据?以下就是有关excel如何合并多个工作表数据完整步骤。
具体方法如下:
1、首先我们要有自己的excel数据,然后我们打开电脑里的microsoft excel加载要合并的数据。
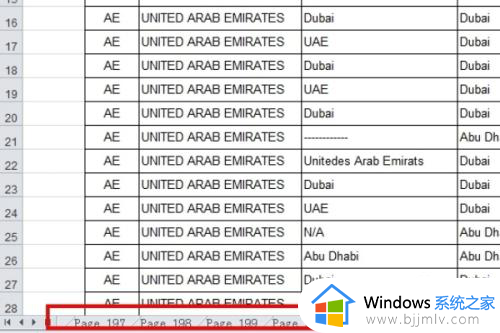
2、看到这么多数据页要合并,如果是复制粘贴的话,工作量就很大了。我们现在开始合并,首先要在最前页新建一个工作表。
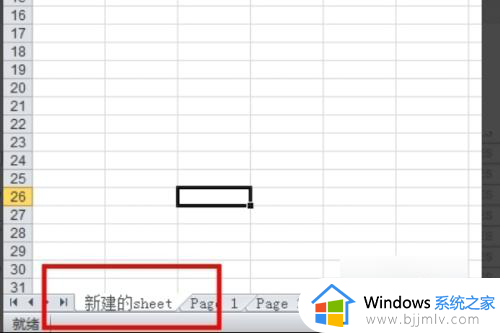
3、在新建的sheet表中“右键”,找到“查看代码”。
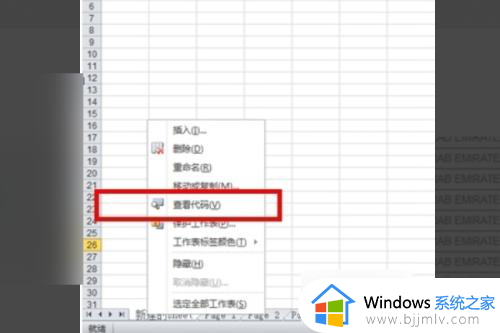
4、然后看到宏计算界面。
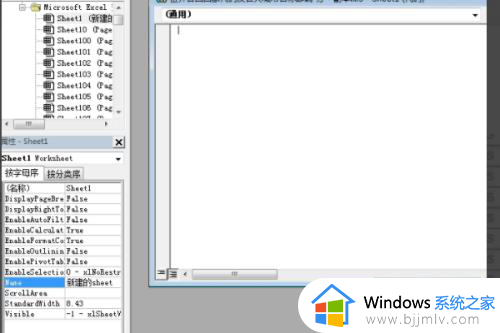
5、看到宏计算界面,我们就只需要把下面的代码复制进去。
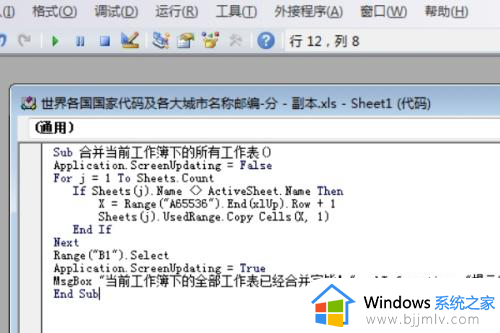
6、做完上面的事情,然后只需要点击工具栏上面的“运行”下的“运行子过程/用户窗体”就可以了,合并完之后会有提示。提示完成之后就可以把宏计算界面关闭了。
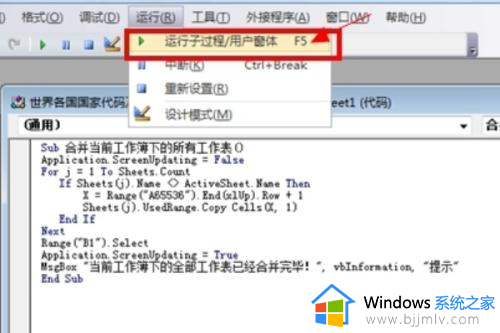
7、合并后的效果如下图,我们看到的是合并之后有8000多行,就是205页合并后的结果。
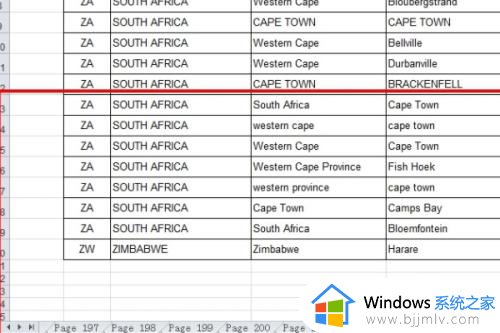
以上就是小编告诉大家的excel如何合并多个工作表数据完整步骤了,还有不清楚的用户就可以参考一下小编的步骤进行操作,希望本文能够对大家有所帮助。
怎么合并excel多个工作表的数据?excel如何合并多个工作表数据相关教程
- excel中如何合并重复数据 excel重复内容合并教程
- excel数据透视表怎么做 excel数据透视表的制作方法
- wps合并数据到一列怎么操作 wps怎样合并两列数据到一列
- excel数据透视表字段工具栏消失了怎么办 excel数据透视表字段工具栏不见了如何恢复
- 公式vlookup怎么匹配两个工作表 vlookup两个表怎么匹配相同数据
- excel数据透视表字段工具栏不见了怎么办 excel数据透视表字段工具栏找不到了如何恢复
- 如何合并单元格excel表格内容 如何合并excel表格中的单元格
- excel多个窗口合并一个窗口设置方法 怎么把多个excel合并到一个窗口
- Excel数据透视表字段工具栏消失怎么办 Excel数据透视表字段工具栏不见了解决方法
- excel怎么添加一个工作表 excel添加工作表的方法
- 惠普新电脑只有c盘没有d盘怎么办 惠普电脑只有一个C盘,如何分D盘
- 惠普电脑无法启动windows怎么办?惠普电脑无法启动系统如何 处理
- host在哪个文件夹里面 电脑hosts文件夹位置介绍
- word目录怎么生成 word目录自动生成步骤
- 惠普键盘win键怎么解锁 惠普键盘win键锁了按什么解锁
- 火绒驱动版本不匹配重启没用怎么办 火绒驱动版本不匹配重启依旧不匹配如何处理
电脑教程推荐
win10系统推荐