微软商店怎么更改安装位置 更改微软商店软件安装位置方法
更新时间:2022-11-03 10:26:17作者:runxin
当用户想要在电脑上安装一些安全可靠的软件时,我们可以通过微软系统自带的商店来进行下载,当然由于系统默认设置了微软商店的下载路径,因此大多数用户都需要进行修改,可是微软商店怎么更改安装位置呢?下面小编就来告诉大家更改微软商店软件安装位置方法。
具体方法:
1.点电脑任务栏左下角的“田字”图标,在弹出的菜单中点“设置”。
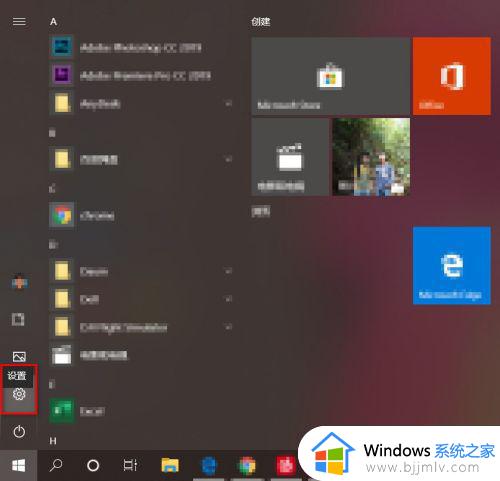
2.在“设置”界面找到“系统”点击进入。
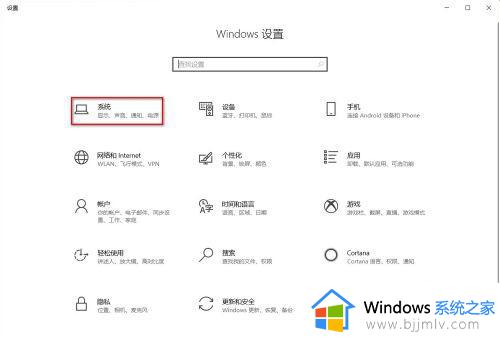
3.找到“系统”下的“存储”,然后点击右侧的“更改新内容保存位置”。
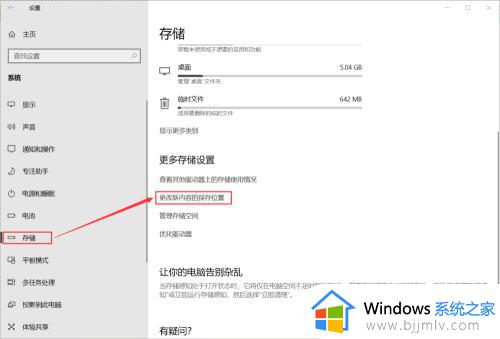
4.找到“新应用将保存到”,把应用安装位置改为非系统盘。
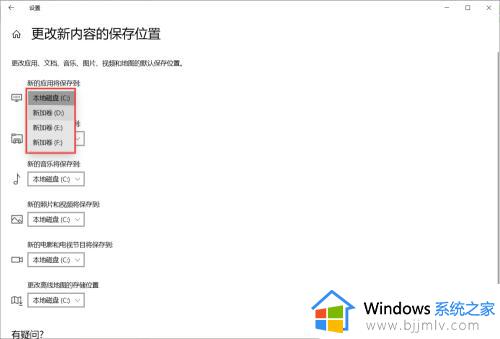
5.选好盘符后点后面的“应用”即可。
注意:更改盘符后,更改的是新应用的保存位置,原本已经安装的应用是无法更改位置,除非卸载重新安装。
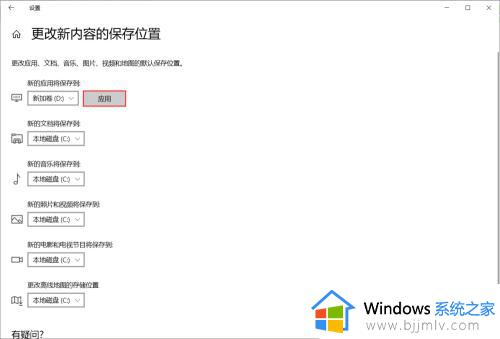
6.打开刚刚设置的新盘符,可以看到在该盘符根目录下出现了一个新的“WindowsApps”文件夹。这个就是Microsoft Store上下载应用安装的文件夹。
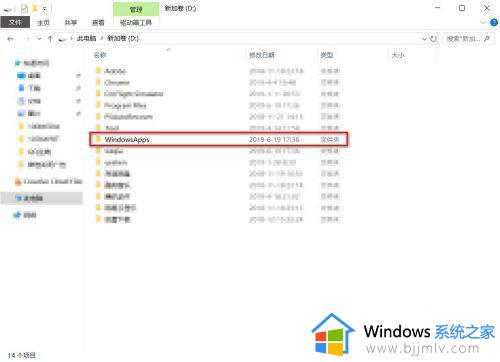
上述就是小编告诉大家的更改微软商店软件安装位置方法了,有需要的用户就可以根据小编的步骤进行操作了,希望能够对大家有所帮助。
- 上一篇: 如何删除鲁大师 怎么删除鲁大师
- 下一篇: wps背景的水印如何去掉 wps文档怎么去掉水印背景
微软商店怎么更改安装位置 更改微软商店软件安装位置方法相关教程
- 微软应用商店怎么更改下载地址 如何更改微软商店软件安装位置
- windows商店下载位置更改方法 windows商店下载位置如何更改
- 微软商店是英文怎么办 微软商店英文改中文设置方法
- 微软商店怎么设置中文 微软应用商店怎么改成中文
- 微软商店下载路径更改方法 微软商店如何更改下载路径
- 软件商店安装不了应用怎么办 应用商店下载的软件无法安装解决方法
- 微软商店无法下载应用程序怎么办 微软商店无法安装应用处理方法
- 电脑微软商店在哪打开 电脑如何打开微软商店
- 电脑的微软商店在哪打开 电脑怎么打开微软商店
- 微软商店怎么看购买记录 微软商店如何查看购买记录
- 惠普新电脑只有c盘没有d盘怎么办 惠普电脑只有一个C盘,如何分D盘
- 惠普电脑无法启动windows怎么办?惠普电脑无法启动系统如何 处理
- host在哪个文件夹里面 电脑hosts文件夹位置介绍
- word目录怎么生成 word目录自动生成步骤
- 惠普键盘win键怎么解锁 惠普键盘win键锁了按什么解锁
- 火绒驱动版本不匹配重启没用怎么办 火绒驱动版本不匹配重启依旧不匹配如何处理
热门推荐
电脑教程推荐
win10系统推荐