win10打印机脱机了怎么重新连接 win10打印机脱机了重新连接方法
我们小伙伴在使用win10操作系统的时候都喜欢连接打印机进行使用,但是最近有小伙伴发现自己的打印机处于脱机的状态,想要知道怎么重新连接,那么win10打印机脱机了怎么重新连接呢?下面小编就教大家win10打印机脱机了重新连接方法,快来一起看看吧,希望对你有帮助。
解决方法
方法一:
1、首先打开电脑的“控制面板”。
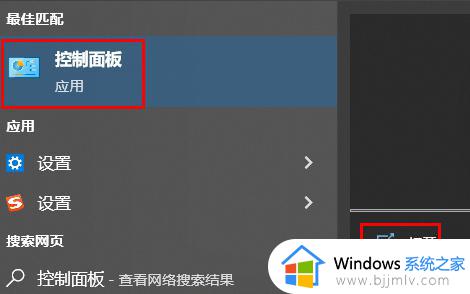
2、然后在硬件和声音下面点击“查看设备和打印机”。
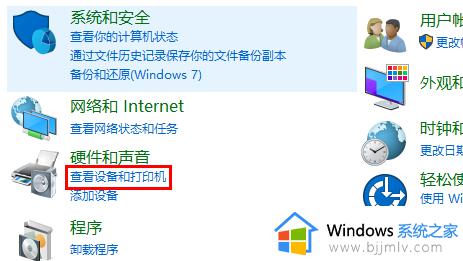
3、右击你的打印机,选择“删除设备”。
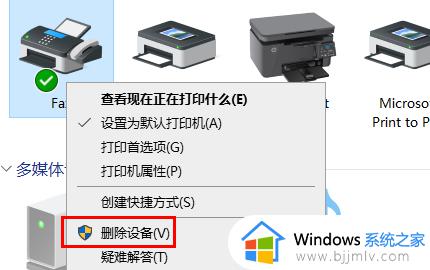
4、点击“是”将其删除。
5、再去点击上方的“添加打印机”。
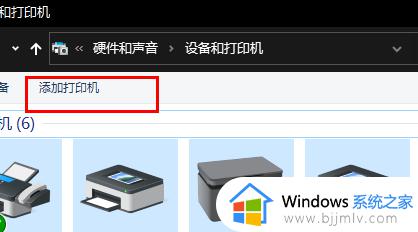
6、点击下方“我所需的打印机未列出”。
7、勾选“按名称选择共享打印机”,再去点击“浏览”。
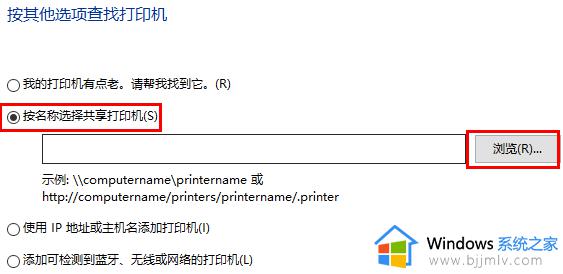
8、此时可以去双击选择你的打印机连接电脑,在点击打印机。
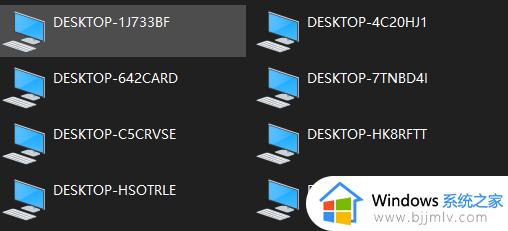
9、最后点击下一步,再去点击完成,即可解决脱机问题。
方法二:
1、首先看看打印机的有没有打开,不确定的话可以按几次电源键等信号灯闪烁再使用。
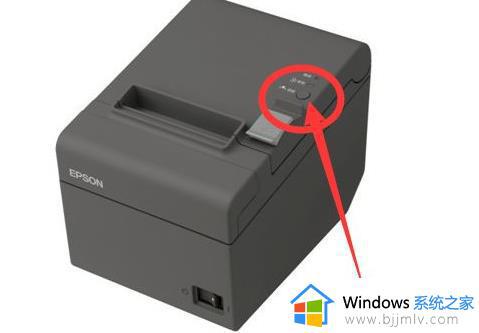
2、正常启动之后,点击右下角打印图标打开打印选项。
3、接着点击左上角的“打印机”选择“脱机使用打印机”。
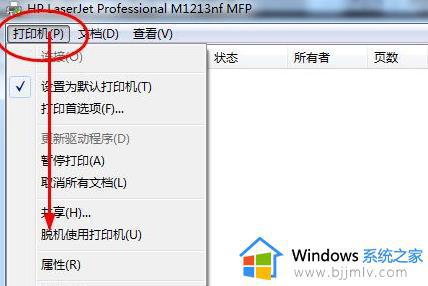
4、也可以点击下面的“取消所有文档”。
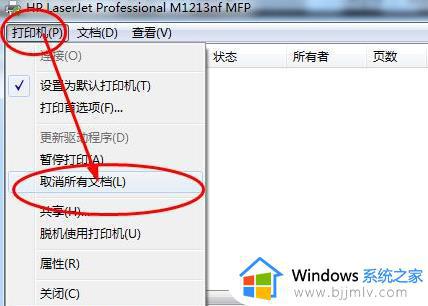
5、然后点击上面的“打印服务器属性”。
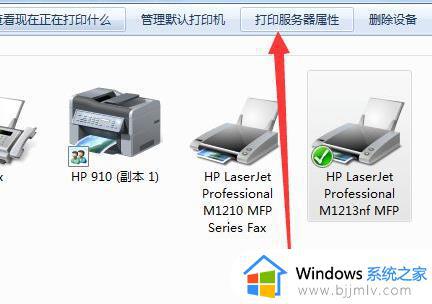
6、随后选择更新“驱动程序”即可。
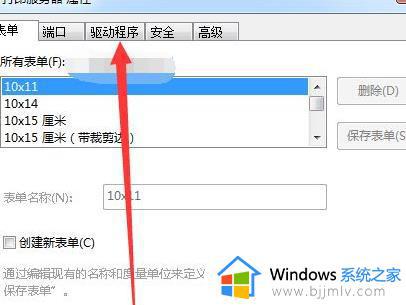
7、如果还是不行,可以看看数据线有没有损坏,条件足够可以换一根试试。

方法三:
1、首先右击左下角的开始,选择“设备管理器”。
2、之后点击右侧列表中的“打印列队”。
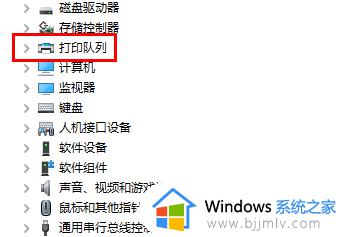
3、在驱动上面右击,点击“更新驱动程序”。
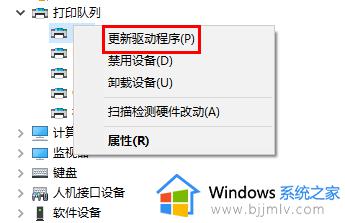
4、最后点击“自动搜索驱动程序”自动检查更新就好了。
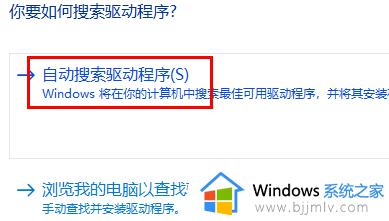
以上全部内容就是小编带给大家的win10打印机脱机了重新连接方法详细内容分享啦,小伙伴们如果你们有需要的话就快点跟着小编一起来看看,希望可以帮助到你。
win10打印机脱机了怎么重新连接 win10打印机脱机了重新连接方法相关教程
- win10打印机脱机状态怎么恢复正常 win10打印机已连接但显示脱机处理方法
- win10系统打印机脱机怎么处理 win10显示打印机脱机解决方法
- win10打印机脱机怎么恢复 win10打印机脱机恢复方法
- win10共享win7打印机无法连接到打印机怎么操作 win10共享win7打印机连接不了打印机如何处理
- win10连接不了共享打印机怎么办 win10无法连接到更新打印机怎么解决
- win10提示无法连接打印机请检查打印机名并重试如何解决
- win10无法连接打印机怎么办 如何解决win10无法连接打印机
- 电脑win10如何连接打印机 打印机怎么连接win10电脑
- win10电脑打印机怎么连接 win10电脑连接打印机步骤
- lbp2900打印机怎么连接电脑win10 lbp2900打印机如何连接电脑win10
- win10如何看是否激活成功?怎么看win10是否激活状态
- win10怎么调语言设置 win10语言设置教程
- win10如何开启数据执行保护模式 win10怎么打开数据执行保护功能
- windows10怎么改文件属性 win10如何修改文件属性
- win10网络适配器驱动未检测到怎么办 win10未检测网络适配器的驱动程序处理方法
- win10的快速启动关闭设置方法 win10系统的快速启动怎么关闭
win10系统教程推荐
- 1 windows10怎么改名字 如何更改Windows10用户名
- 2 win10如何扩大c盘容量 win10怎么扩大c盘空间
- 3 windows10怎么改壁纸 更改win10桌面背景的步骤
- 4 win10显示扬声器未接入设备怎么办 win10电脑显示扬声器未接入处理方法
- 5 win10新建文件夹不见了怎么办 win10系统新建文件夹没有处理方法
- 6 windows10怎么不让电脑锁屏 win10系统如何彻底关掉自动锁屏
- 7 win10无线投屏搜索不到电视怎么办 win10无线投屏搜索不到电视如何处理
- 8 win10怎么备份磁盘的所有东西?win10如何备份磁盘文件数据
- 9 win10怎么把麦克风声音调大 win10如何把麦克风音量调大
- 10 win10看硬盘信息怎么查询 win10在哪里看硬盘信息
win10系统推荐