怎么设置excel表格不允许修改 excel表格如何设置不允许修改
更新时间:2024-01-24 09:37:08作者:runxin
我们在日常使用电脑办公的时候,也经常会用到excel表格工具来进行数据的整理,从而也能方便用户清晰的浏览,当然有些用户为了防止发生的excel表格文件被随意修改,因此就想要设置文档不允许修改,那么怎么设置excel表格不允许修改呢?下面小编就来教大家excel表格如何设置不允许修改,以供大家参考。
具体方法如下:
1、打开需要操作的excel表格,选中要锁定的单元格区域,按Ctrl+1打开设置单元格格式对话框,如图所示。
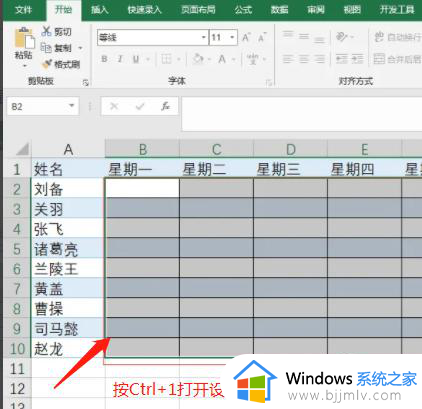
2、在打开的设置单元格格式窗口,单击保护,去除锁定前面对勾,单击确定。
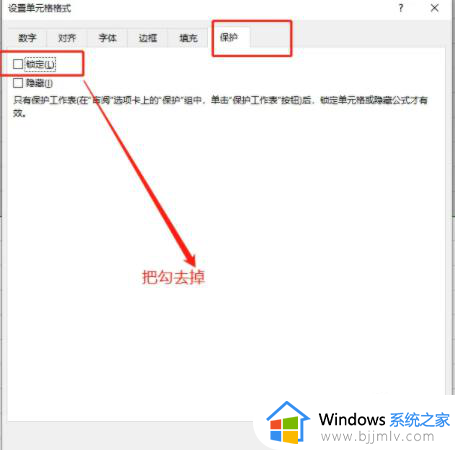
3、点击审阅菜单,我们选择保护工作表。
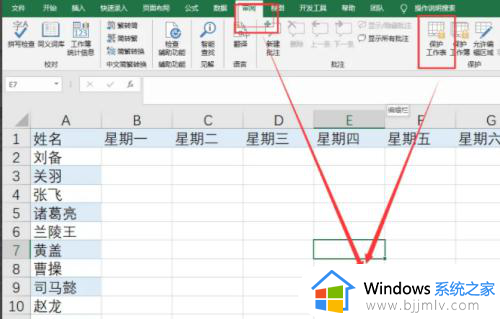
4、输入我们要设置的工作簿保护密码,重复确认密码,单击确定。
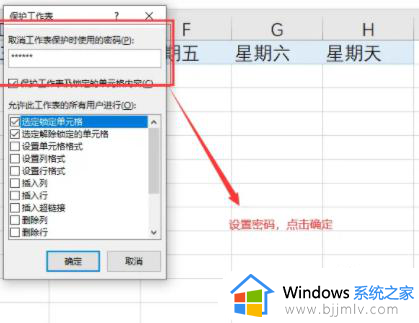
5、最后设置完成,当我们单击任意被锁定区域,会弹出提示框,如图所示。
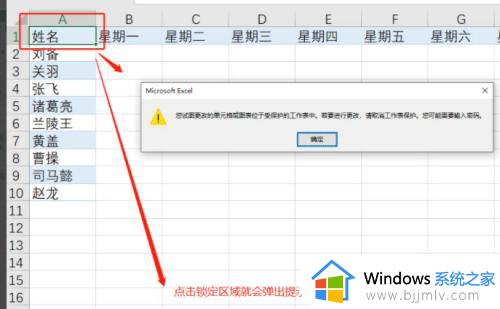
以上就是小编给大家讲解的excel表格如何设置不允许修改完整内容了,还有不清楚的用户就可以参考一下小编的步骤进行操作,希望本文能够对大家有所帮助。
怎么设置excel表格不允许修改 excel表格如何设置不允许修改相关教程
- excel的表格间距怎么设置 excel表格如何设置表格间距
- windows如何设置允许远程桌面 windows设置允许远程怎么操作
- excel中如何插入图表 excel表格如何设置图表
- 怎样设置Excel表格中的表格底色效果 Excel如何设置表格的背景颜色
- 如何在excel表格中插入表格 excel表格怎么添加表格
- excel表格兼容性设置优化怎么设置 如何设置excel兼容性优化
- Excel表格如何交换行列位置 Excel表格怎么交换行列的位置
- 当前安全设置不允许下载该文件是怎么回事 电脑提示当前安全设置不允许下载该文件如何解决
- edge浏览器怎么设置允许弹窗 microsoft edge设置允许弹窗的步骤
- excel设置单元格下拉选项方法 excel表格怎么设置下拉选项
- 惠普新电脑只有c盘没有d盘怎么办 惠普电脑只有一个C盘,如何分D盘
- 惠普电脑无法启动windows怎么办?惠普电脑无法启动系统如何 处理
- host在哪个文件夹里面 电脑hosts文件夹位置介绍
- word目录怎么生成 word目录自动生成步骤
- 惠普键盘win键怎么解锁 惠普键盘win键锁了按什么解锁
- 火绒驱动版本不匹配重启没用怎么办 火绒驱动版本不匹配重启依旧不匹配如何处理
电脑教程推荐
win10系统推荐