电脑默认下载到c盘改到d盘设置方法 电脑怎么把默认下载c盘改到d盘
更新时间:2024-05-21 09:36:42作者:runxin
通常情况,我们在电脑上下载东西时,往往都会默认存储到c盘里,因此时间久了难免会导致c盘内存不足,这时有用户在给电脑硬盘空间进行分区的情况下,就可以将默认下载c盘修改到d盘来存储,那么电脑怎么把默认下载c盘改到d盘呢?以下就是有关电脑默认下载到c盘改到d盘设置方法。
具体方法如下:
1、首先我们需要点击左下角开始按钮,选择设置。
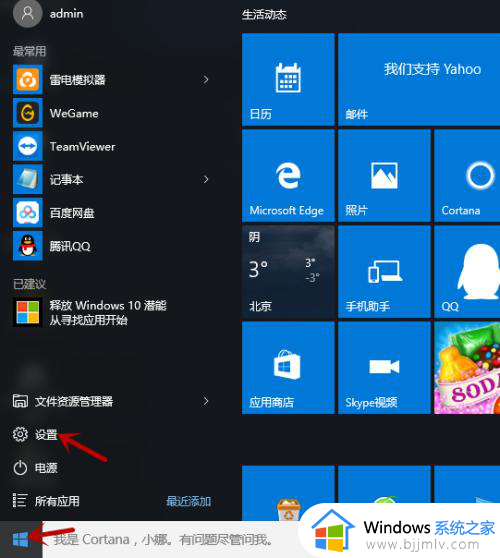
2、然后选择系统。
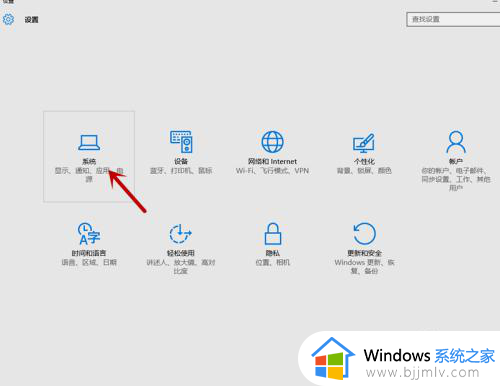
3、进入系统之后选择存储。
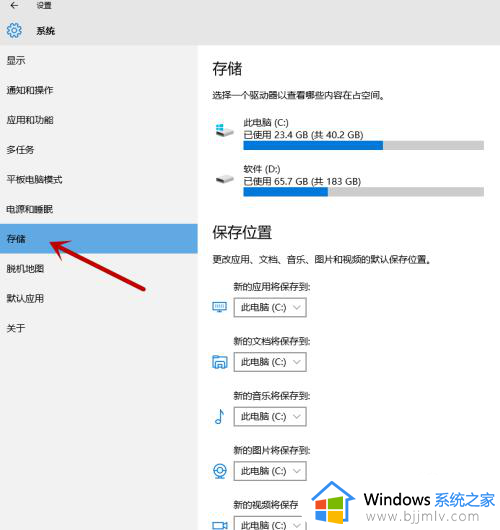
4、然后在保存位置下面,将以下应用、文档、音乐、图片、视频的保存位置设置为D盘即可。
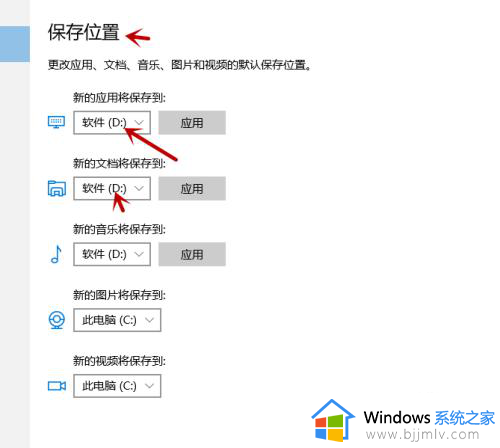
5、最后设置完之后,一定要点击后面的应用。
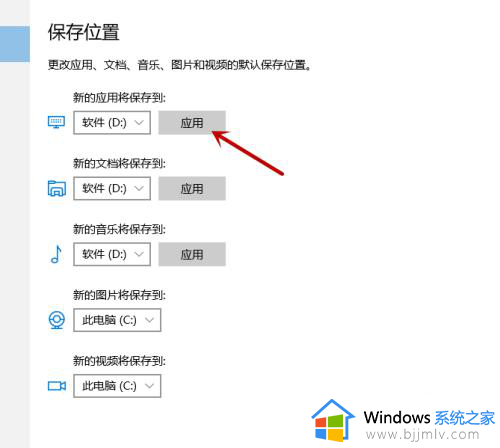
上述就来告诉大家的电脑默认下载到c盘改到d盘设置方法了,有遇到过相同问题的用户就可以根据小编的步骤进行操作了,希望能够对大家有所帮助。
电脑默认下载到c盘改到d盘设置方法 电脑怎么把默认下载c盘改到d盘相关教程
- 电脑下载怎么把默认c盘改到d盘 电脑下载软件默认c盘怎么改到d盘
- 笔记本电脑怎么把默认c盘改到d盘 如何把笔记本电脑默认储存位置改为d盘
- 怎样把存储路径从c改到d盘 电脑默认路径如何把c盘改成d盘
- 电脑c盘文件怎么移到d盘 c盘应用转移到d盘的方法
- 笔记本怎么把默认c盘改成其他盘 笔记本电脑默认c盘改为别的盘的方法
- 电脑存储怎么更改为d盘 设置电脑默认存储到d盘的方法
- 如何把c盘的文件移到d盘 怎么把c盘的文件移到d盘
- 怎样更改电脑下载路径到d盘 如何修改电脑默认下载位置为d盘
- 怎么设置软件默认安装到d盘 如何设置软件默认安装到d盘位置
- 怎么把c盘的软件移到d盘 如何将c盘的软件移到d盘
- 惠普新电脑只有c盘没有d盘怎么办 惠普电脑只有一个C盘,如何分D盘
- 惠普电脑无法启动windows怎么办?惠普电脑无法启动系统如何 处理
- host在哪个文件夹里面 电脑hosts文件夹位置介绍
- word目录怎么生成 word目录自动生成步骤
- 惠普键盘win键怎么解锁 惠普键盘win键锁了按什么解锁
- 火绒驱动版本不匹配重启没用怎么办 火绒驱动版本不匹配重启依旧不匹配如何处理
电脑教程推荐
win10系统推荐