win10win7打印机共享设置方法 win10怎样与win7共享打印机
打印机是经常会用到的一个打印工具,有时候为了方便就会打印机进行共享然后让多台电脑一起连接使用,有部分用户想知道win10怎样与win7共享打印机,操作方法也不会麻烦,如果你也想知道的话,那就跟着小编一起来学习一下win10win7打印机共享设置方法吧。
具体方法如下:
1、计算机右键属性》》计算机管理》》本地用户和组。
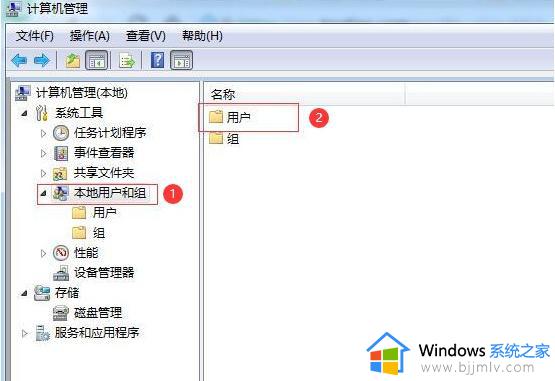
2、点击“本地用户和组”再双击“用户” 取消 “Guest” 》》账户禁用选项。
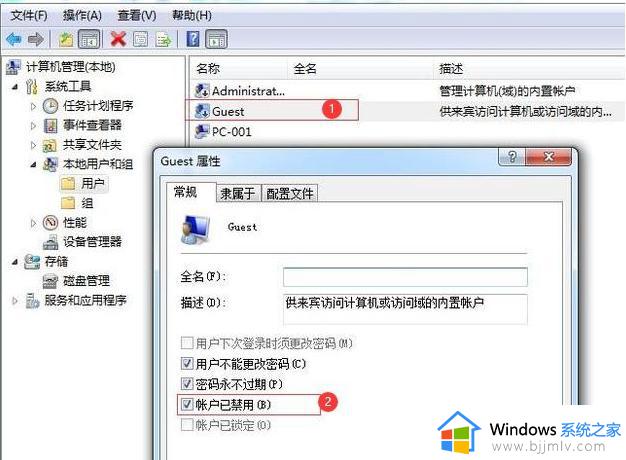
3、然后网络属性》》更改高级共享设置。
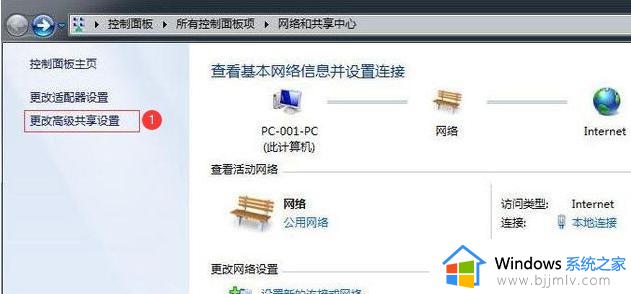
4、进入高级共享设置》》修改权限。
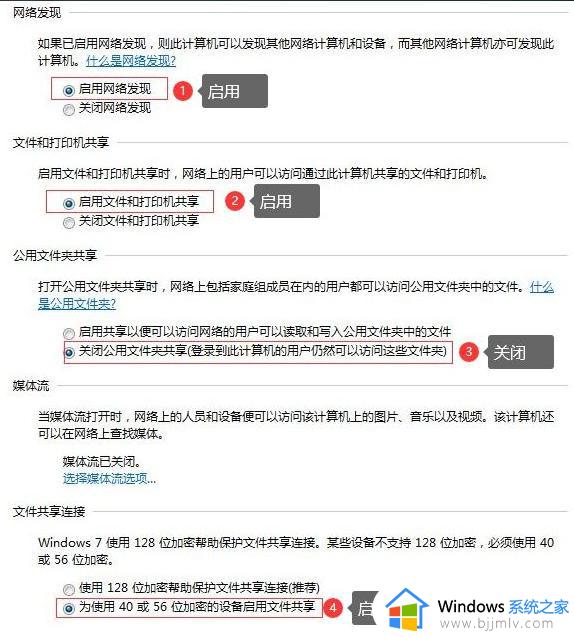
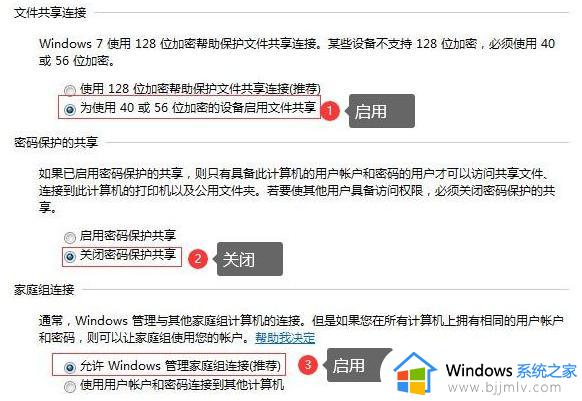
5、接着设置需要共享的打印机》》》属性。
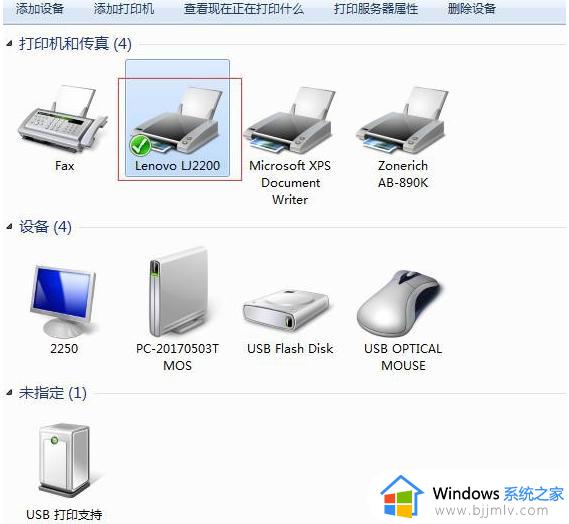
6、勾选“共享”及“在客户端计算机上打印”两个选项。
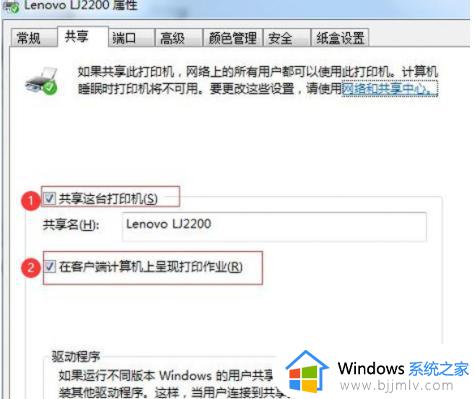
接下来WIN10连接共享打印机,最简便的连接方式一步解决。
1、一起按 Windows键+R 》》输入共享电脑的IP地址。
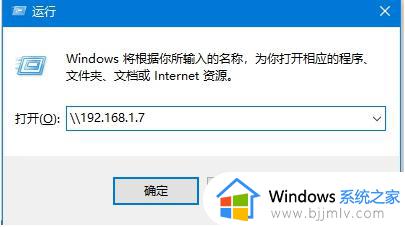
win10和win7共享打印机的设置方法
更新时间:2022-10-06 09:10:10 作者:重装大师
目前公司的同个局域网一般都是几台电脑共享打印机的。有网友反应公司的win7系统连接了打印机,想要给自己的win10连接win7共享打印机,但是不知道win10和win7如何共享打印机。下面小编就教下大家win10和win7共享打印机的方法。
1、计算机右键属性》》计算机管理》》本地用户和组。
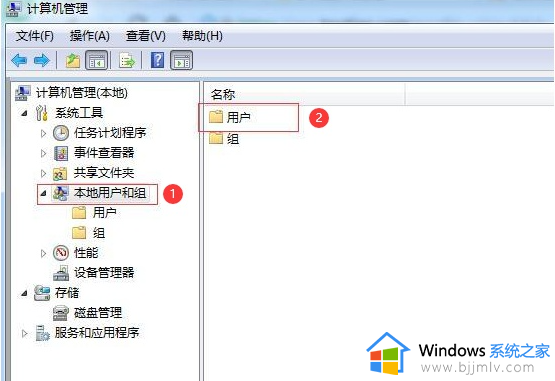
2、点击“本地用户和组”再双击“用户” 取消 “Guest” 》》账户禁用选项。
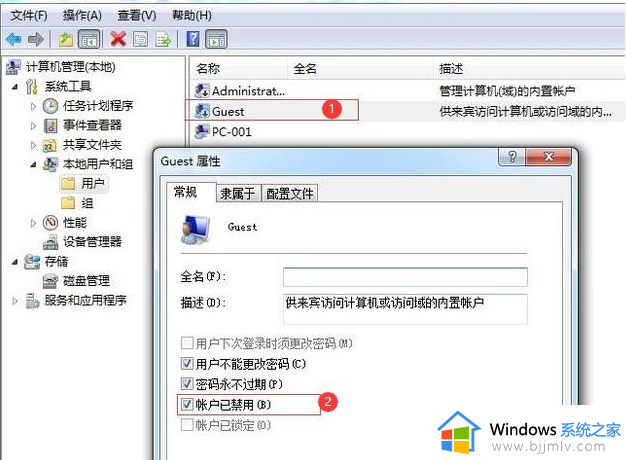
3、然后网络属性》》更改高级共享设置。
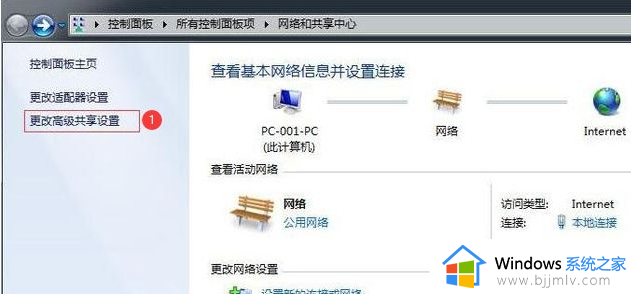
4、进入高级共享设置》》修改权限。
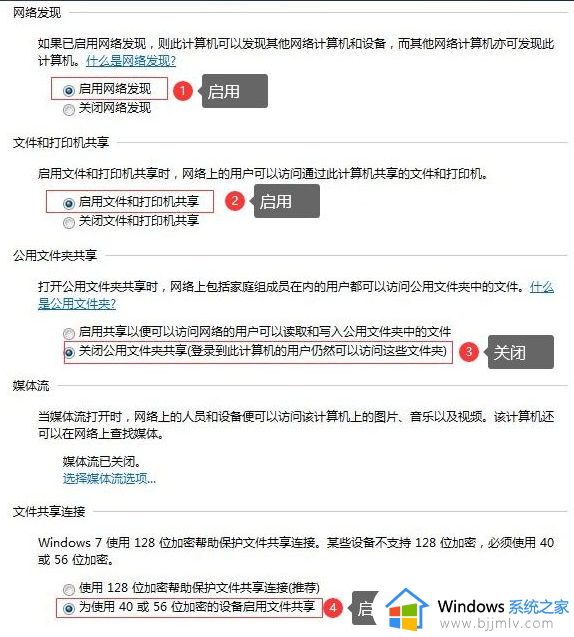
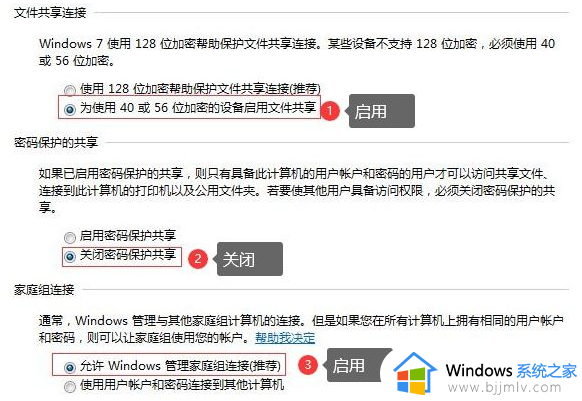
5、接着设置需要共享的打印机》》》属性。
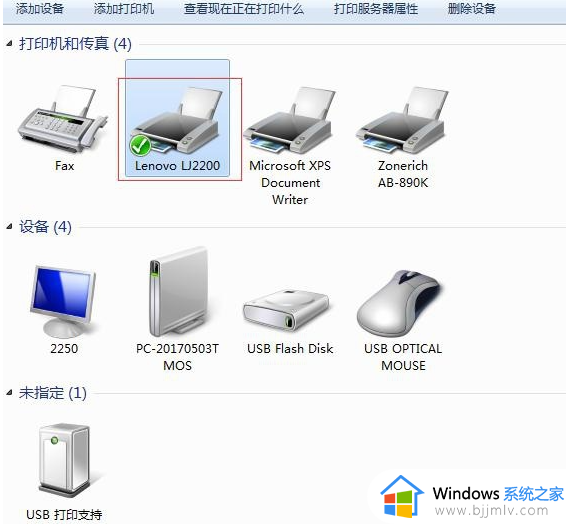
6、勾选“共享”及“在客户端计算机上打印”两个选项。
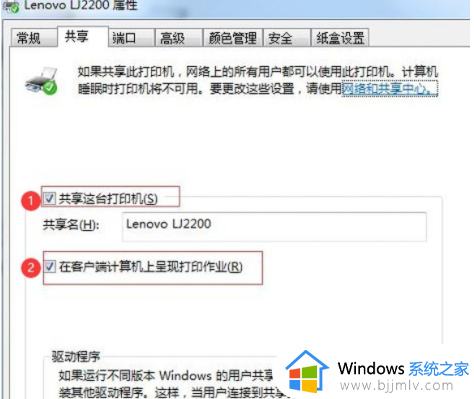
接下来WIN10连接共享打印机,最简便的连接方式一步解决。
1、一起按 Windows键+R 》》输入共享电脑的IP地址。
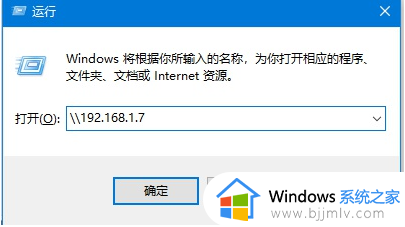
2、正常打开后就共享成功了,选择共享的打印机即可。
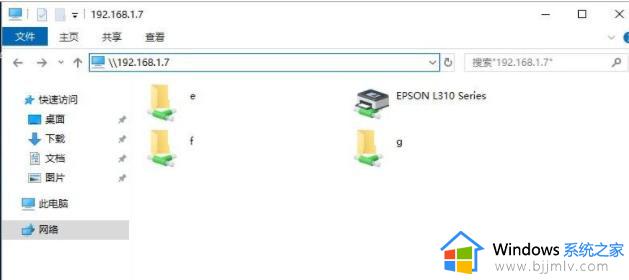

3、出现下面这个画面就说明连接成功了,可以操作打印。
以上给大家介绍的就是win10与win7共享打印机的详细设置方法,大家可以学习上述方法步骤来进行设置就行了。
win10win7打印机共享设置方法 win10怎样与win7共享打印机相关教程
- win10和win7共享打印机的方法 win10怎样与win7共享打印机
- win10打印机共享win7设置方法 win10如何设置打印机共享win7
- win10win7共享打印机怎么操作 win10如何和win7共享打印机
- win7和win10可以共享打印机吗 win7win10打印机共享设置方法
- win7和win10可以共享打印机吗 win7与win10如何共享打印机
- win10共享打印机设置方法 win10电脑如何设置共享打印机
- 打印机共享怎么设置win10 win10共享打印机设置步骤
- win10怎么设置打印机共享 设置win10打印机共享的步骤
- win10给win7共享打印机如何操作 win10如何跟win7共享打印机
- win10电脑如何共享打印机 windows10怎样共享打印机
- win10如何看是否激活成功?怎么看win10是否激活状态
- win10怎么调语言设置 win10语言设置教程
- win10如何开启数据执行保护模式 win10怎么打开数据执行保护功能
- windows10怎么改文件属性 win10如何修改文件属性
- win10网络适配器驱动未检测到怎么办 win10未检测网络适配器的驱动程序处理方法
- win10的快速启动关闭设置方法 win10系统的快速启动怎么关闭
热门推荐
win10系统教程推荐
- 1 windows10怎么改名字 如何更改Windows10用户名
- 2 win10如何扩大c盘容量 win10怎么扩大c盘空间
- 3 windows10怎么改壁纸 更改win10桌面背景的步骤
- 4 win10显示扬声器未接入设备怎么办 win10电脑显示扬声器未接入处理方法
- 5 win10新建文件夹不见了怎么办 win10系统新建文件夹没有处理方法
- 6 windows10怎么不让电脑锁屏 win10系统如何彻底关掉自动锁屏
- 7 win10无线投屏搜索不到电视怎么办 win10无线投屏搜索不到电视如何处理
- 8 win10怎么备份磁盘的所有东西?win10如何备份磁盘文件数据
- 9 win10怎么把麦克风声音调大 win10如何把麦克风音量调大
- 10 win10看硬盘信息怎么查询 win10在哪里看硬盘信息
win10系统推荐