win10调对比度饱和度如何操作 win10电脑屏幕对比饱和度怎么调整
不知道小伙伴们在使用win10操作系统的时候知不知道饱和度呢,什么是饱和度?对电脑来说,饱和度是指色彩的鲜艳程度,也称之为色彩的纯度,很多小伙伴听到这里就想要调整一下自己的电脑饱和度了,那么win10调对比度饱和度如何操作呢?接下来小编就教给大家win10电脑屏幕对比饱和度怎么调整,一起来看看吧。
具体方法
1、右键点击系统桌面空白处,在右键菜单中左键点击:个性化,打开系统的个性化设置窗口;
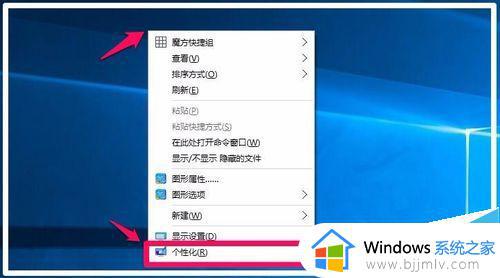
2、Windows10系统的个性化窗口也可以点击系统桌面右下角的通知 - 所有设置,在打开的设置窗口点击:个性化打开;
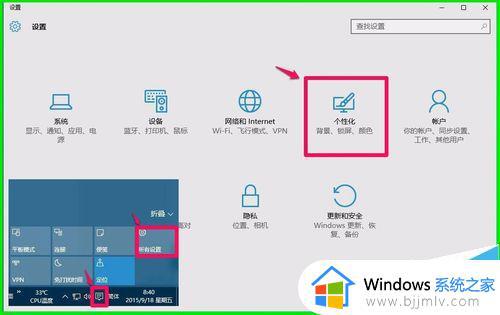
3、在打开的个性化窗口,左键点击左侧的颜色;
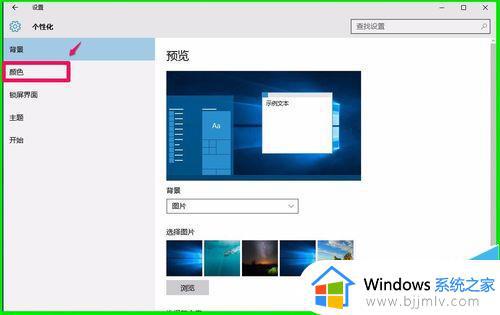
4、在颜色对应的右侧窗口,点击“从我的背景自动选取一种主题色”下的开关中的白色小圆点;
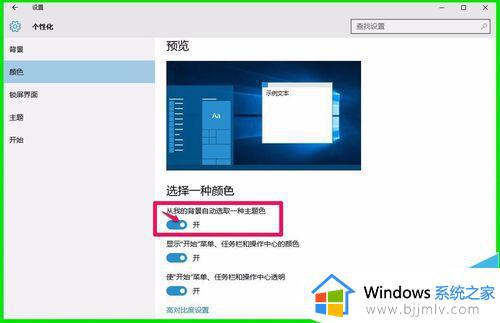
5、我们点击这个白色小圆点使之处于“关”的位置以后,系统的主题颜色都显示了出来;
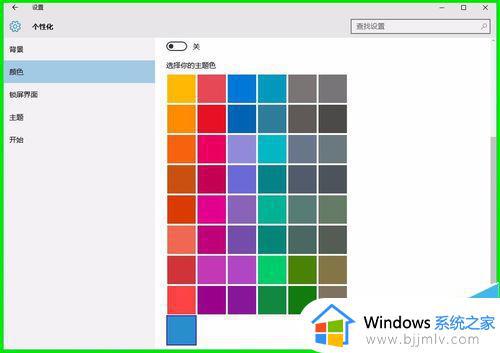
6、把窗口右侧的滑块向下拉,点击显示“开始”菜单、任务栏和操作中心的颜色开关小黑圆点和使开始”菜单、任务栏和操作中心透明开关的小黑圆点;
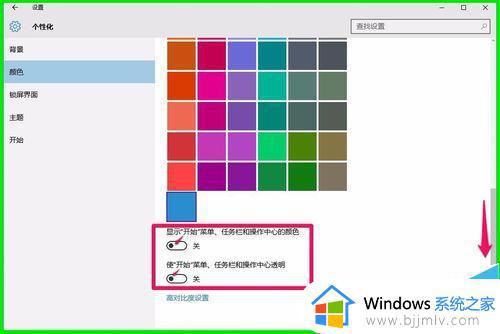
7、使显示“开始”菜单、任务栏和操作中心的颜色和使开始”菜单、任务栏和操作中心透明开关处于“开”的位置;
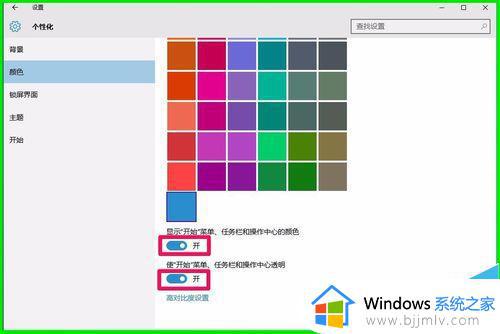
8、我们再把窗口右侧滑块向上拉,回到选择你的主题色位置,如需要高饱和度的电脑屏幕,选择红色;
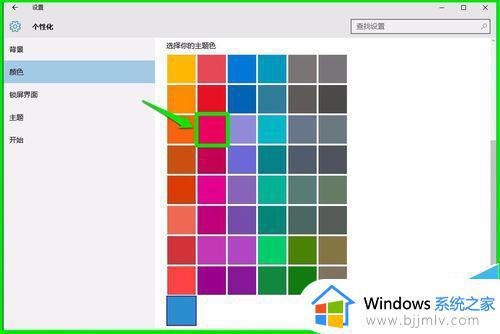
9、这时开始菜单、任务栏和操作中心的颜色都变化为高饱和度的红色;
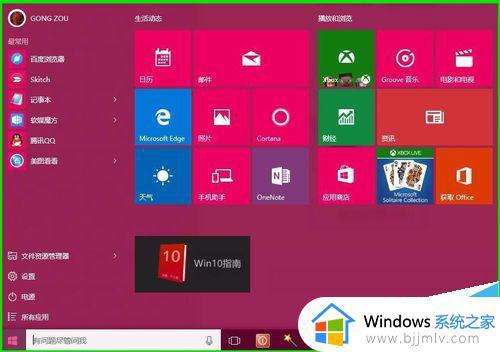

10、这个颜色太艳丽了,有刺眼的感觉,还是把饱和度调低一点,现在选择图示的颜色;
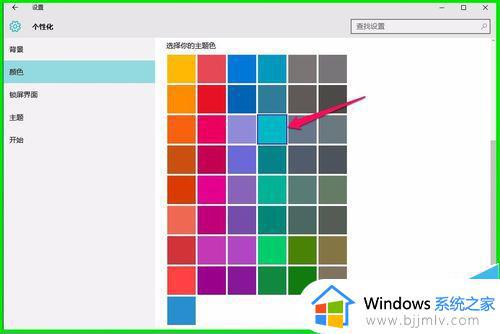
11、开始菜单、任务栏的颜色变化为如下,比刚才的好多了;
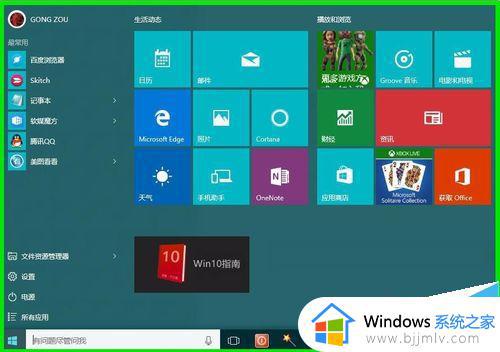
12、人与人的视觉效果是不相同的,颜色的选择,就看我们自己的喜好了。
以上全部内容就是小编带给大家的win10电脑屏幕对比饱和度调整方法详细内容分享啦,小伙伴们如果你们有需要的话就快点跟着小编一起来操作,希望本文可以有效的帮助到你。
win10调对比度饱和度如何操作 win10电脑屏幕对比饱和度怎么调整相关教程
- win10怎么调屏幕颜色饱和度 win10如何设置屏幕颜色饱和度
- win10怎么调屏幕颜色饱和度 win10设置屏幕饱和度方法
- win10色彩饱和度调节设置方法 win10如何调整色彩饱和度
- win10笔记本对比度在哪里调 win10笔记本调节屏幕对比度方法
- win10显示器对比度怎么调整?win10如何设置显示器对比度
- win10高对比度怎么恢复默认 win10高对比度恢复如何调回去
- win10电脑色彩饱和度怎么调 win10怎么把画面调鲜艳
- win10系统如何调整屏幕亮度 win10怎么调节电脑屏幕亮度
- win10调节屏幕亮度快捷键是什么 win10电脑如何调整屏幕亮度
- win10调整屏幕亮度在哪里 win10系统如何调整屏幕亮度调节
- win10如何看是否激活成功?怎么看win10是否激活状态
- win10怎么调语言设置 win10语言设置教程
- win10如何开启数据执行保护模式 win10怎么打开数据执行保护功能
- windows10怎么改文件属性 win10如何修改文件属性
- win10网络适配器驱动未检测到怎么办 win10未检测网络适配器的驱动程序处理方法
- win10的快速启动关闭设置方法 win10系统的快速启动怎么关闭
win10系统教程推荐
- 1 windows10怎么改名字 如何更改Windows10用户名
- 2 win10如何扩大c盘容量 win10怎么扩大c盘空间
- 3 windows10怎么改壁纸 更改win10桌面背景的步骤
- 4 win10显示扬声器未接入设备怎么办 win10电脑显示扬声器未接入处理方法
- 5 win10新建文件夹不见了怎么办 win10系统新建文件夹没有处理方法
- 6 windows10怎么不让电脑锁屏 win10系统如何彻底关掉自动锁屏
- 7 win10无线投屏搜索不到电视怎么办 win10无线投屏搜索不到电视如何处理
- 8 win10怎么备份磁盘的所有东西?win10如何备份磁盘文件数据
- 9 win10怎么把麦克风声音调大 win10如何把麦克风音量调大
- 10 win10看硬盘信息怎么查询 win10在哪里看硬盘信息
win10系统推荐