电脑键盘打√是哪个键 电脑上对勾符号怎么打出来
更新时间:2024-03-22 09:38:14作者:runxin
我们在使用电脑办公的时候,经常也需要进行各种文档的编辑,因此也难免会用到各式各样的符号,而在电脑外接的键盘中就自带有相关符号方便用户直接输入,可是对于√对勾符号的输入许多用户都不是很了解,对此电脑键盘打√是哪个键呢?以下就是小编带来的电脑上对勾符号怎么打出来全部内容。
具体方法如下:
方法一:符号输入
1、打开Word文档,点击上方插入下的“符号”。
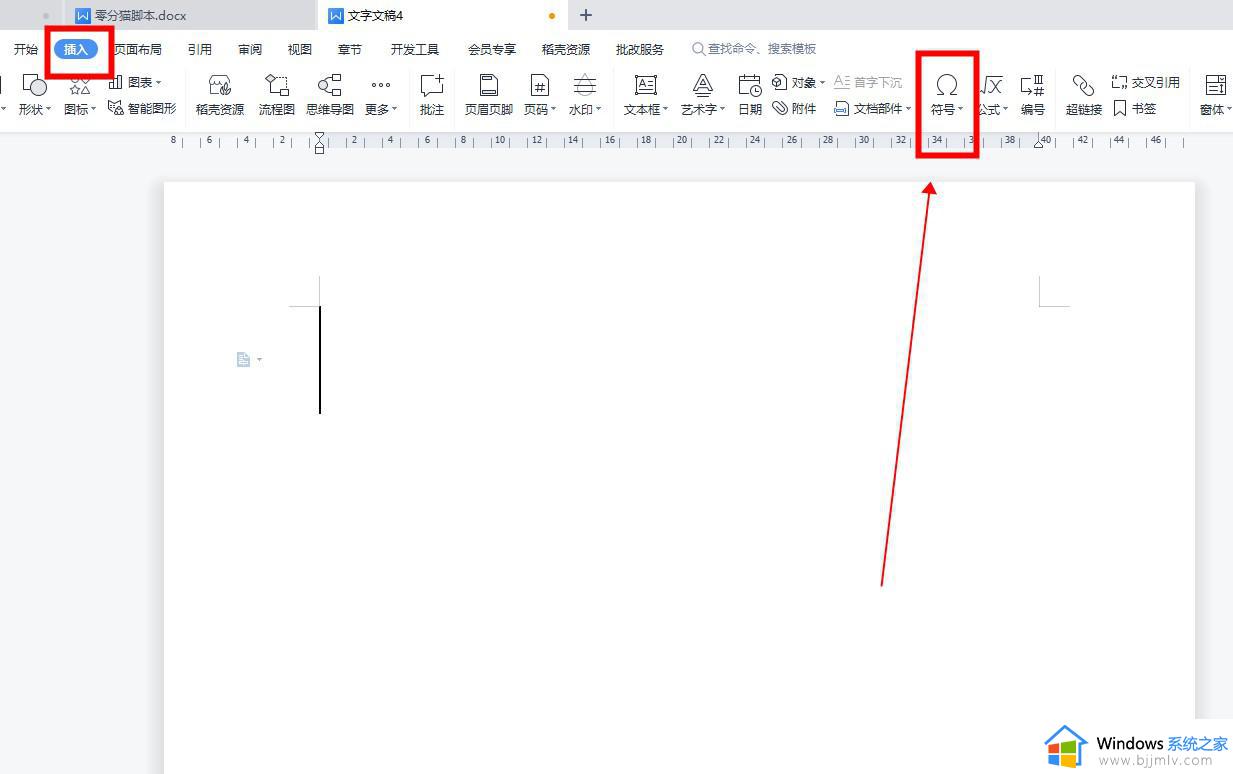
2、在符号下级菜单中,点击“其他符号”。
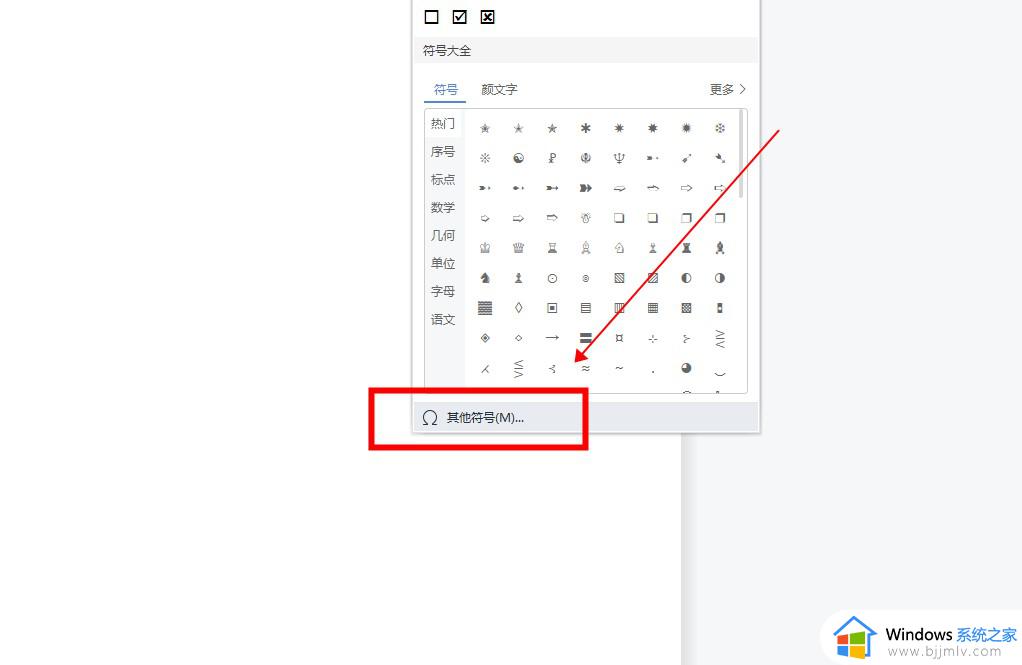
3、在符号窗口中,选择字体Wingdings。
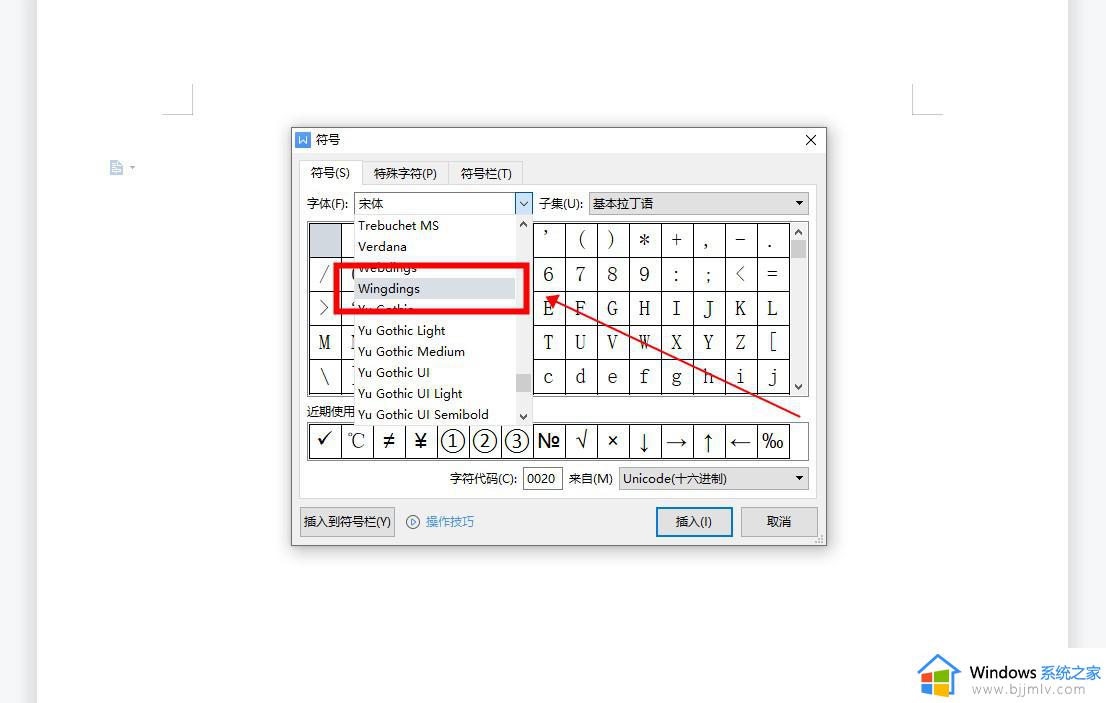
4、然后找到并点击对号,点击插入。
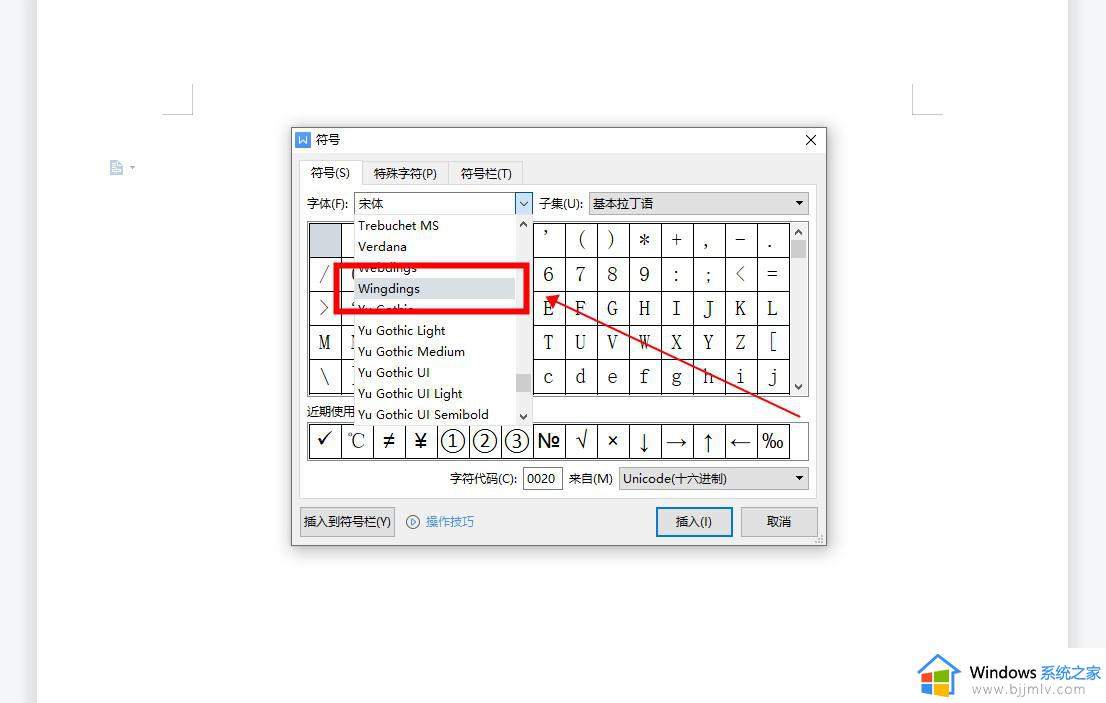
5、这样即可在电脑Word中看到输入的对号。
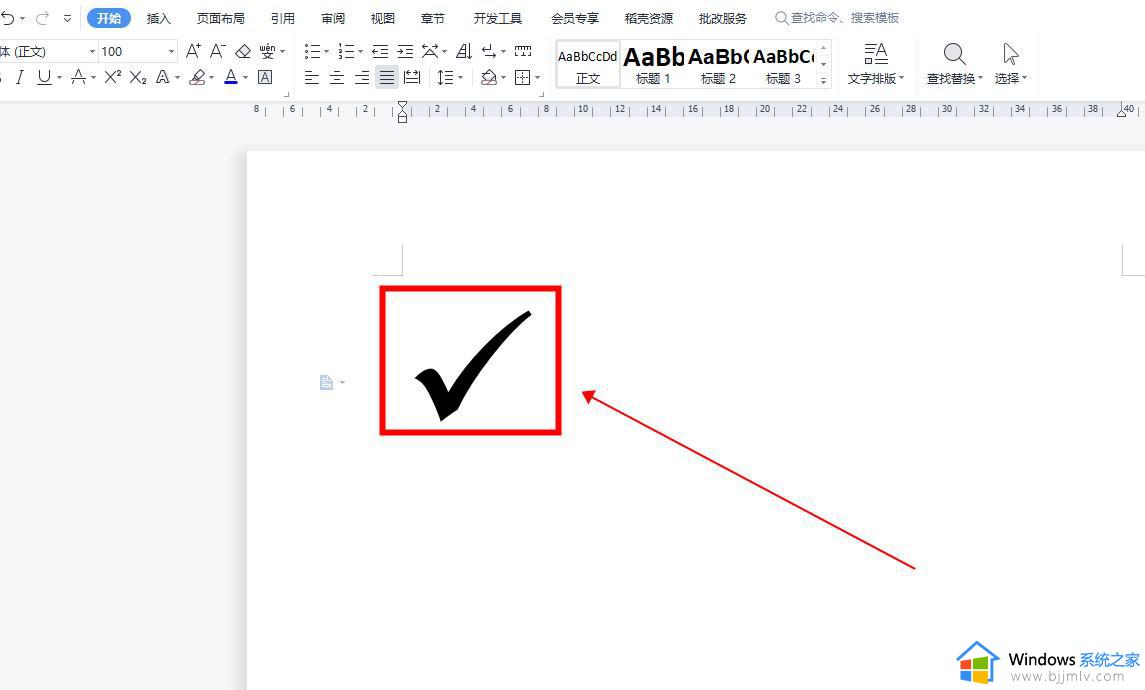
方法二:输入法输入
1、打开一份Word文档,使用中文输入法打出“dui”。
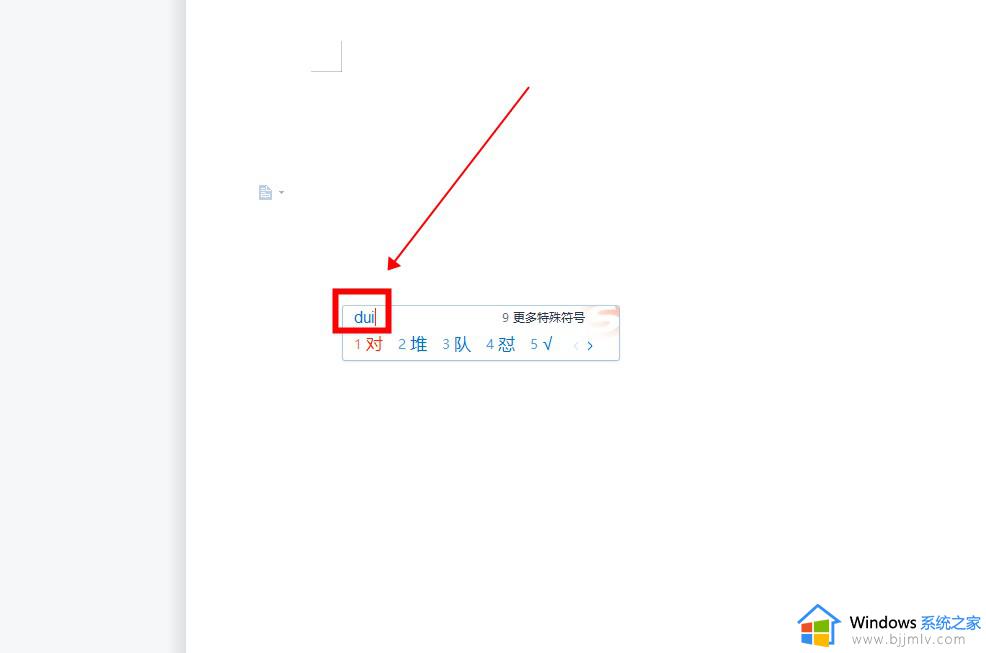
2、然后点击选择“√”。
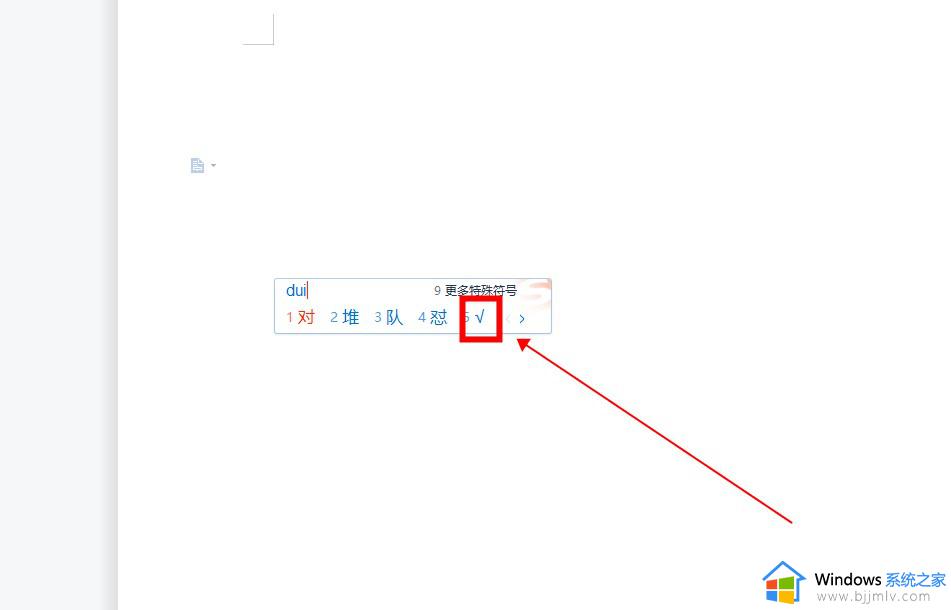
3、这样即可在电脑Word中输入对号。
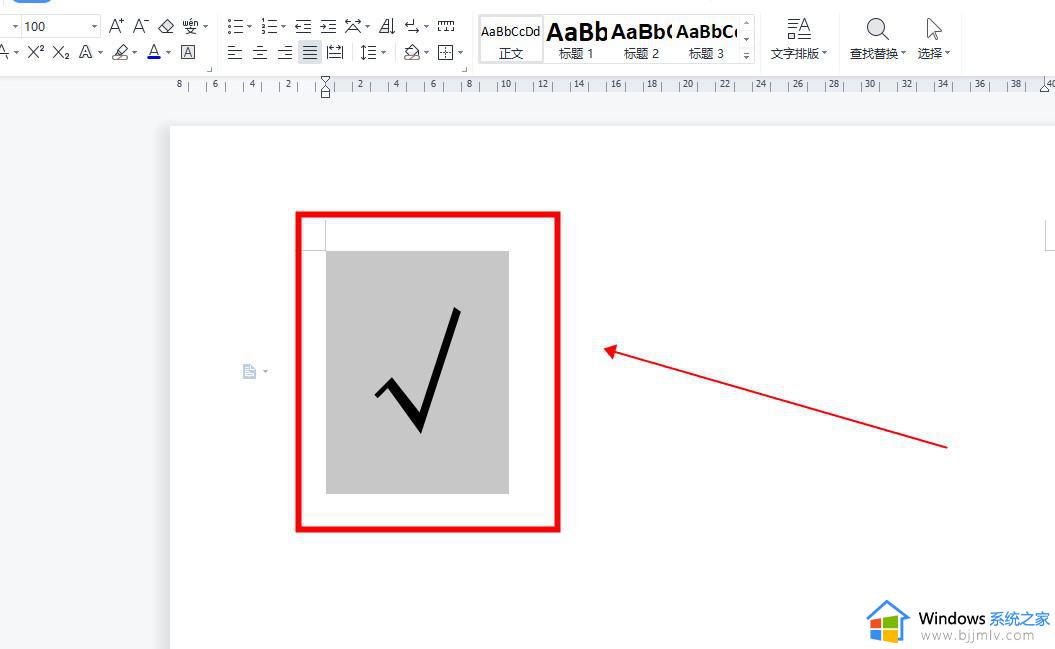
上述就是小编告诉大家的电脑上对勾符号怎么打出来全部内容了,如果有不了解的用户就可以按照小编的方法来进行操作了,相信是可以帮助到一些新用户的。
电脑键盘打√是哪个键 电脑上对勾符号怎么打出来相关教程
- 键盘上顿号按哪个键打出来 键盘上顿号键怎么打出来
- 电脑键盘怎么打℃符号快捷键 电脑打℃符号按哪个键
- 电脑标点符号按哪个键顿号显示 电脑键盘标点符号顿号怎么打出来
- 电脑键盘上怎么输入@符号_电脑键盘上打出@的快捷键步骤
- 电脑打标点符号怎么打 电脑键盘打标点用哪个键
- 欧姆符号在电脑上怎么打出来 电脑键盘怎么打出欧姆符号
- 对勾怎么打 对勾符号怎么打出来
- 电脑键盘怎么输入@键符号 电脑键盘上的@怎么打上去
- 电脑上大括号符号怎么打出来 电脑大括号如何用键盘打出来
- 感叹号键盘怎么打出来 电脑键盘感叹号在哪里打
- 惠普新电脑只有c盘没有d盘怎么办 惠普电脑只有一个C盘,如何分D盘
- 惠普电脑无法启动windows怎么办?惠普电脑无法启动系统如何 处理
- host在哪个文件夹里面 电脑hosts文件夹位置介绍
- word目录怎么生成 word目录自动生成步骤
- 惠普键盘win键怎么解锁 惠普键盘win键锁了按什么解锁
- 火绒驱动版本不匹配重启没用怎么办 火绒驱动版本不匹配重启依旧不匹配如何处理
电脑教程推荐
win10系统推荐