输入法打字没有显示选字栏怎么办 输入法打字时不出现打字栏处理方法
更新时间:2024-04-23 09:37:52作者:runxin
通常在电脑安装的微软系统中就自带有中英文输入法工具,因此也能够满足用户日常编辑的需求,可是近日有用户在电脑上使用中文输入法编辑时,却遇到了打字没有显示选字栏的情况,对此输入法打字没有显示选字栏怎么办呢?今天小编就给大家介绍的输入法打字时不出现打字栏处理方法。
具体方法如下:
1、在Windows10系统开始菜单中打开设置。
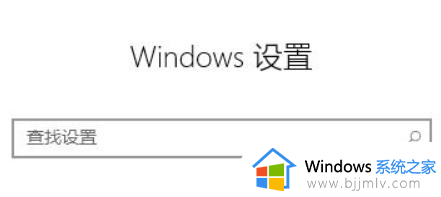
2、在设置窗口中点击“时间和语言”。
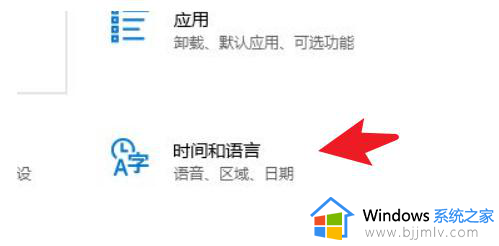
3、在时间和语言窗口中点击左侧的“语言”。
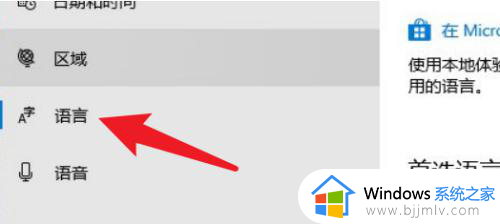
4、接着点击“拼写、键入和键盘设置”。
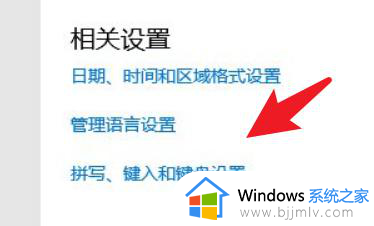
5、点击“高级键盘设置”。
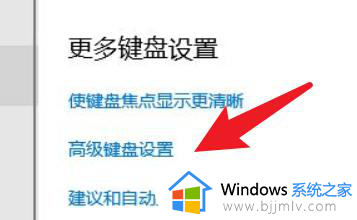
6、然后在打开的切换输入法的窗口,点击窗口中的“语言栏选项”。
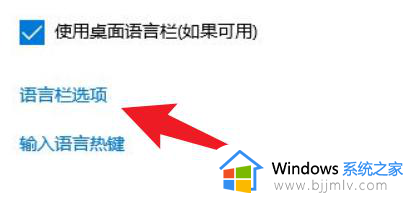
7、最后就会打开文本服务和输入语言的窗口,勾选“在任务栏中显示其他语言栏图标”。
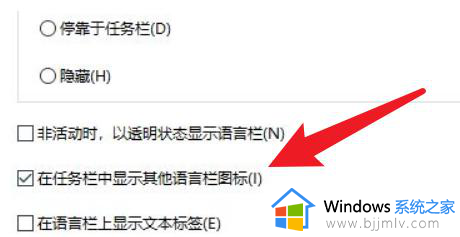
综上所述就是有关输入法打字时不出现打字栏处理方法了,碰到同样情况的朋友们赶紧参照小编的方法来处理吧,希望本文能够对大家有所帮助。
输入法打字没有显示选字栏怎么办 输入法打字时不出现打字栏处理方法相关教程
- 电脑上输入法打字时不显示词条怎么办 电脑输入法打字不显示选字框如何处理
- 微软输入法打字时不显示选字框怎么回事 微软打字没有选字框出来解决方法
- 电脑搜狗输入法打字时不显示打的字怎么办 搜狗输入法打字时不出字如何解决
- 电脑输入法不能打字怎么办 电脑输入框打不了字处理方法
- 搜狗输入法打字不出现拼音怎么办 搜狗输入法打字看不到拼音处理方法
- 打字没有输入法提示框如何解决 电脑打字不出现打字框怎么办
- 打字不显示选字框怎么回事 输入法打字不显示选字框如何修复
- 电脑不显示打字输入法怎么回事 电脑打字不显示输入法的解决方法
- 打游戏的时候输入法老是打字怎么办 打游戏时输入法总是跳出来处理方法
- 电脑输入法看不到打字框怎么办 输入法不显示选字框如何解决
- 惠普新电脑只有c盘没有d盘怎么办 惠普电脑只有一个C盘,如何分D盘
- 惠普电脑无法启动windows怎么办?惠普电脑无法启动系统如何 处理
- host在哪个文件夹里面 电脑hosts文件夹位置介绍
- word目录怎么生成 word目录自动生成步骤
- 惠普键盘win键怎么解锁 惠普键盘win键锁了按什么解锁
- 火绒驱动版本不匹配重启没用怎么办 火绒驱动版本不匹配重启依旧不匹配如何处理
电脑教程推荐
win10系统推荐