电脑文件夹右侧预览如何关掉 电脑文件夹打开右边预览怎么关闭
更新时间:2024-06-27 09:37:43作者:runxin
在电脑存储的众多不同文档文件中,通过文件资源管理器右侧的预览窗口,用户也能够快速查找到需要的文档文件,可是有些用户觉得文件夹右侧预览窗口很是占用空间,因此就想要将其关闭,那么电脑文件夹右侧预览如何关掉呢?今天小编就给大家讲解的电脑文件夹打开右边预览怎么关闭全部内容。
具体方法如下:
1、我们先在电脑桌面左下角找到“开始”图标,点击打开该图标
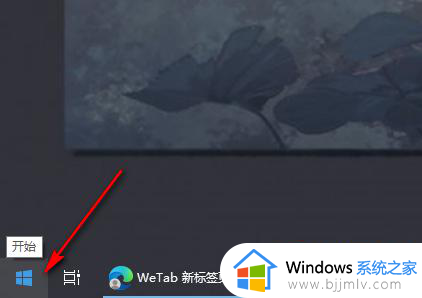
2、打开“开始”图标之后,在菜单列表中,我们将鼠标移到左侧的文件图标上,打开文档选项
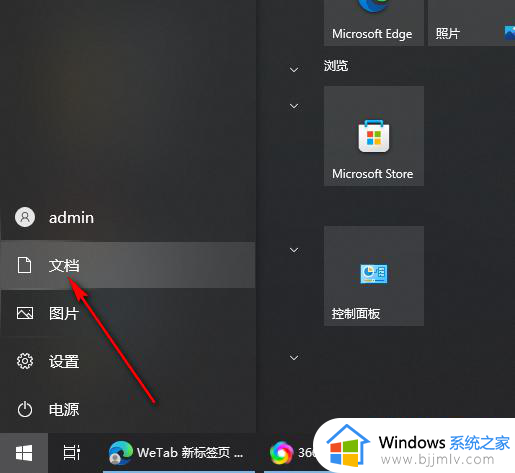
3、进入文件夹页面之后,我们在上方的工具栏中点击打开“查看”工具
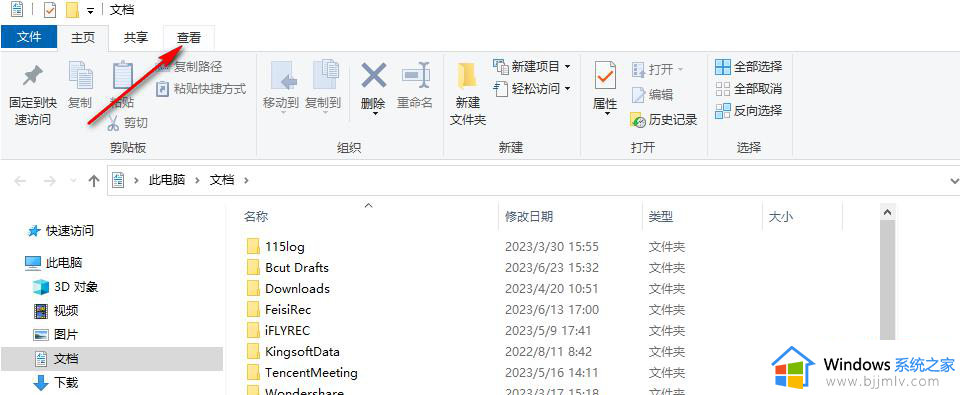
4、在“查看”的子工具栏中我们找到“预览窗格”选项,单击该选项取消选择即可
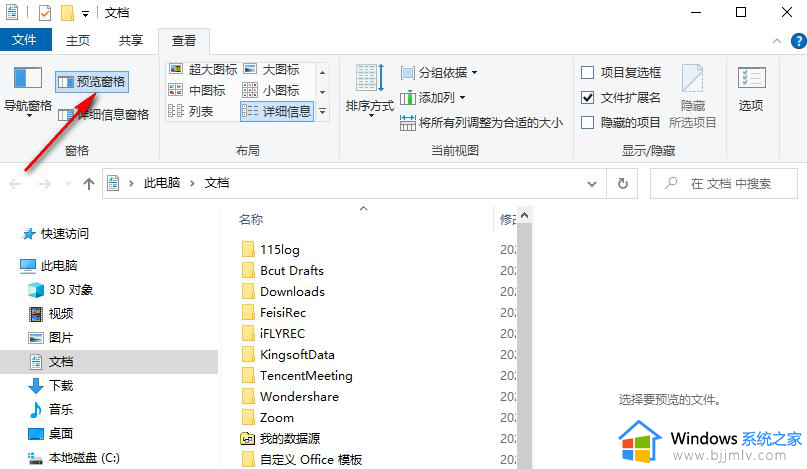
5、点击取消选择“预览窗格”选项之后,文件夹右侧的预览窗格就自动消失了
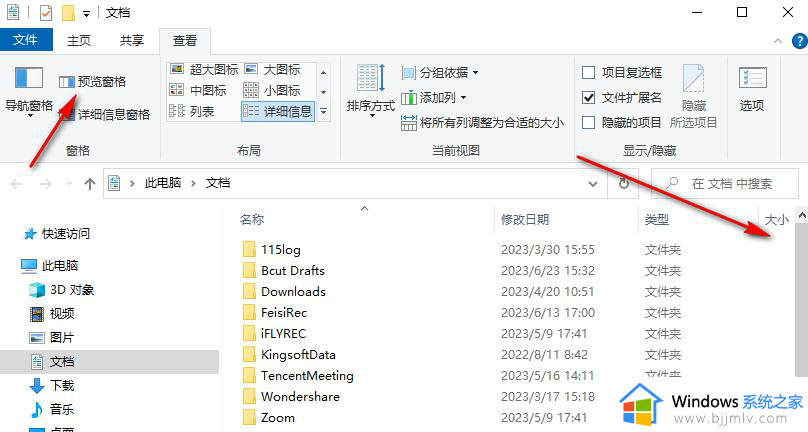
上述就是小编带来的电脑文件夹打开右边预览怎么关闭全部内容了,有遇到过相同问题的用户就可以根据小编的步骤进行操作了,希望能够对大家有所帮助。
电脑文件夹右侧预览如何关掉 电脑文件夹打开右边预览怎么关闭相关教程
- 电脑打开文件夹右边出来个预览怎么关掉 电脑打开文件夹右侧会显示预览如何关闭
- 电脑文件夹打开右边预览怎么关闭 如何关闭电脑中的文件夹预览
- 文件夹右边预览取消教程 电脑在文件夹右侧的预览窗口怎么取消
- 电脑右侧选择要预览文件怎样去掉 怎么关闭电脑右边选择要预览的文件
- 文件夹预览怎么关 文件夹预览功能怎么关
- windows文件夹取消预览方法 windows文件夹怎么关闭预览
- windows文件夹图片预览方法 windows文件夹图片预览怎么开启
- windows文件预览功能如何开启 windows文件夹怎么开启预览
- windows文件夹预览功能怎么打开 windows开启预览功能方法
- windows关闭预览功能怎么关闭 windows如何关闭电脑预览功能
- 惠普新电脑只有c盘没有d盘怎么办 惠普电脑只有一个C盘,如何分D盘
- 惠普电脑无法启动windows怎么办?惠普电脑无法启动系统如何 处理
- host在哪个文件夹里面 电脑hosts文件夹位置介绍
- word目录怎么生成 word目录自动生成步骤
- 惠普键盘win键怎么解锁 惠普键盘win键锁了按什么解锁
- 火绒驱动版本不匹配重启没用怎么办 火绒驱动版本不匹配重启依旧不匹配如何处理
电脑教程推荐
win10系统推荐