win7添加网络共享打印机步骤 win7如何添加网络共享打印机
更新时间:2023-05-15 09:42:01作者:qiaoyun
网络共享打印机是许多办公人员经常会用到的打印设备,网络打印机可以是实现多台计算机连接使用,然而近日有win7系统用户要添加网络共享打印机来使用的时候,却不知道要从何下手,如果你有需要的话,可以跟着小编的步伐一起来学习一下win7添加网络共享打印机的详细步骤吧。
方法如下:
1、点击电脑屏幕左下方的“开始”键。
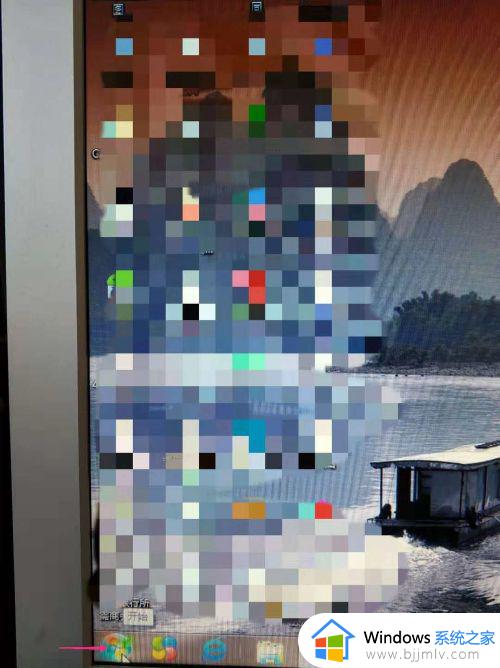
2、打开后,点击“设备和打印机”。
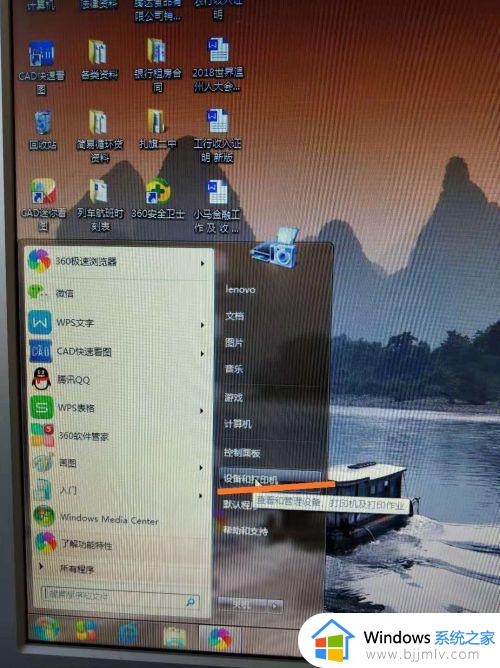
3、打开后,点击选项里“添加打印机”。
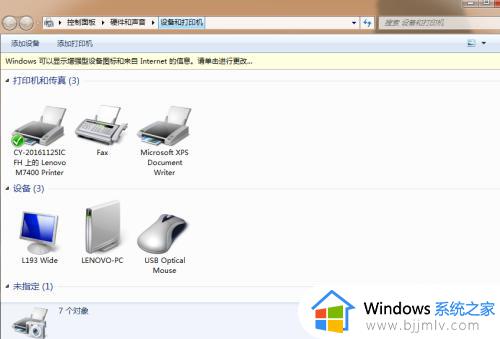
4、打开后,选择第二条“添加网络打印机”。
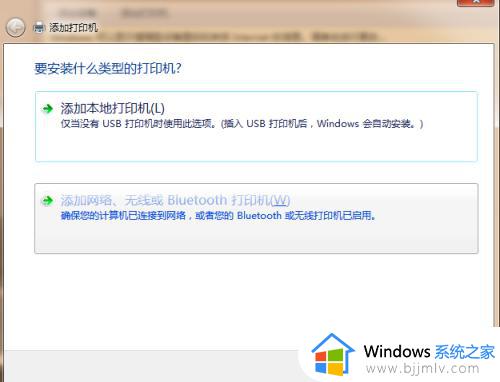
5、再选择第二条“我需要的打印机不在列表中”。
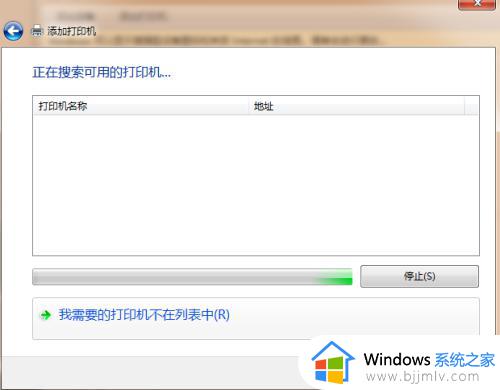
6、点“按名称选择共享打印机”,再点“浏览”。
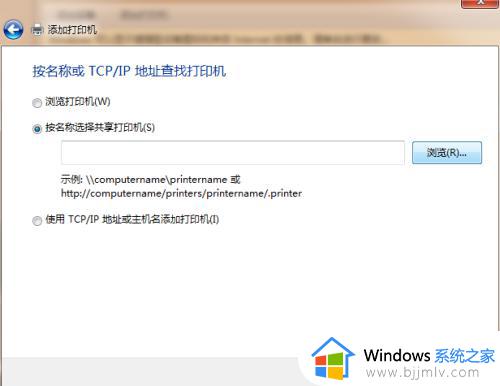
7、选择打印机就可以了,(由于小编已经添加过打印机了,所以图中没有可选项,如果没添加就会有可选择的打印机的)。
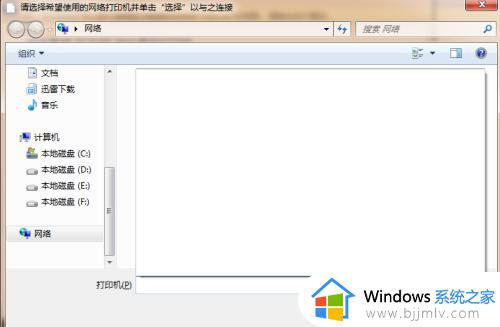
上述给大家介绍的就是win7如何添加网络共享打印机的详细内容,有需要的用户们可以参考上述方法步骤来进行添加就可以了。
win7添加网络共享打印机步骤 win7如何添加网络共享打印机相关教程
- windows7如何添加共享打印机 windows7添加共享打印机的方法和步骤
- win7添加不了共享打印机怎么办 win7无法添加网络共享打印机如何解决
- win7添加win10共享打印机步骤 win7win10共享打印机如何设置
- win7网络共享打印机怎么设置 win7如何连接网络共享打印机
- win7怎样添加网络打印机 win7添加网络打印机如何操作
- win7打印机网络共享怎么设置 win7如何设置打印机网络共享
- win7系统怎么添加网络打印机 win7系统添加网络打印机方法
- win7添加网络打印机不在列表怎么办 win7添加网络打印机找不到打印机如何解决
- windows7怎样连接网络打印机 windows7添加网络打印机的步骤
- win7打印机共享提示没有权限使用网络资源怎么办 win7共享打印机显示没有权限访问网络资源如何解决
- win7系统如何设置开机问候语 win7电脑怎么设置开机问候语
- windows 7怎么升级为windows 11 win7如何升级到windows11系统
- 惠普电脑win10改win7 bios设置方法 hp电脑win10改win7怎么设置bios
- 惠普打印机win7驱动安装教程 win7惠普打印机驱动怎么安装
- 华为手机投屏到电脑win7的方法 华为手机怎么投屏到win7系统电脑上
- win7如何设置每天定时关机 win7设置每天定时关机命令方法
热门推荐
win7系统教程推荐
- 1 windows 7怎么升级为windows 11 win7如何升级到windows11系统
- 2 华为手机投屏到电脑win7的方法 华为手机怎么投屏到win7系统电脑上
- 3 win7如何更改文件类型 win7怎样更改文件类型
- 4 红色警戒win7黑屏怎么解决 win7红警进去黑屏的解决办法
- 5 win7如何查看剪贴板全部记录 win7怎么看剪贴板历史记录
- 6 win7开机蓝屏0x0000005a怎么办 win7蓝屏0x000000a5的解决方法
- 7 win7 msvcr110.dll丢失的解决方法 win7 msvcr110.dll丢失怎样修复
- 8 0x000003e3解决共享打印机win7的步骤 win7打印机共享错误0x000003e如何解决
- 9 win7没网如何安装网卡驱动 win7没有网络怎么安装网卡驱动
- 10 电脑怎么设置自动保存文件win7 win7电脑设置自动保存文档的方法
win7系统推荐
- 1 雨林木风ghost win7 64位优化稳定版下载v2024.07
- 2 惠普笔记本ghost win7 64位最新纯净版下载v2024.07
- 3 深度技术ghost win7 32位稳定精简版下载v2024.07
- 4 深度技术ghost win7 64位装机纯净版下载v2024.07
- 5 电脑公司ghost win7 64位中文专业版下载v2024.07
- 6 大地系统ghost win7 32位全新快速安装版下载v2024.07
- 7 电脑公司ghost win7 64位全新旗舰版下载v2024.07
- 8 雨林木风ghost win7 64位官网专业版下载v2024.06
- 9 深度技术ghost win7 32位万能纯净版下载v2024.06
- 10 联想笔记本ghost win7 32位永久免激活版下载v2024.06