家用台式电脑摄像头怎么打开 台式电脑的摄像头在哪里打开
更新时间:2023-08-16 09:39:12作者:runxin
在家里大多用户都会选择台式电脑来使用,因此也会选择安装摄像头设备来实现日常的视频通讯需求,可是很多用户在给台式电脑外接摄像头之后,却都不懂得摄像头功能的打开方式,对此台式电脑的摄像头在哪里打开呢?其实方法很简单,这里小编就给大家带来家用台式电脑摄像头怎么打开,一起来看看吧。
具体方法:
1、首先查看一下相机权限有没有开启。“win+i”快捷键打开设置窗口,这时候我们就可以看到隐私下方的相机了,点击它。
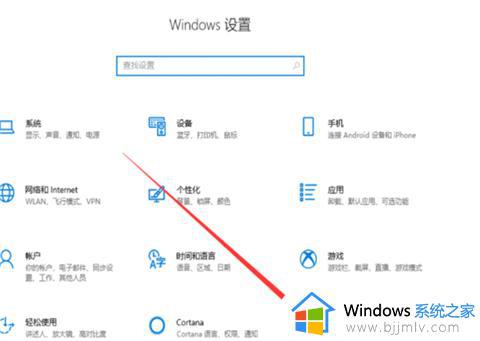
2、左侧栏找到相机,右侧我们就可以看到此设备的相机的访问权限已关闭,点击更改。
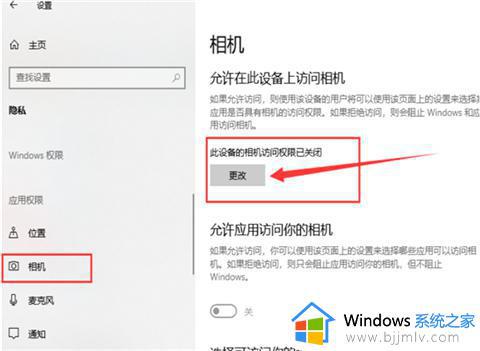
3、选择开启即可,下面就可以打开摄像头啦。
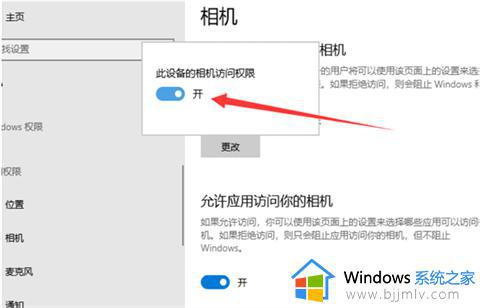
4、在小娜搜索框中输入相机,点击一下即可打开电脑摄像头。我们还可以右击将相机应用固定到开始屏幕或者任务栏。
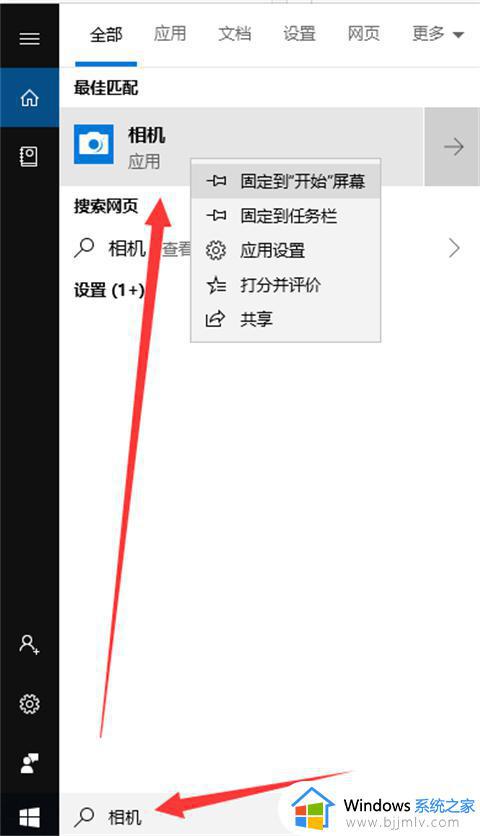
5、如果安装了摄像头还是不显示,最可能就是没有安装驱动,将摄像头驱动安装好一般就能正常使用了。
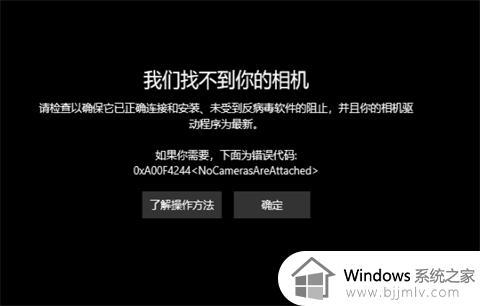
6、安装驱动的方法是右击此电脑,选择管理→点击左侧的设备管理器→展开图像设备→右击设备名→选择更新驱动程序软件。
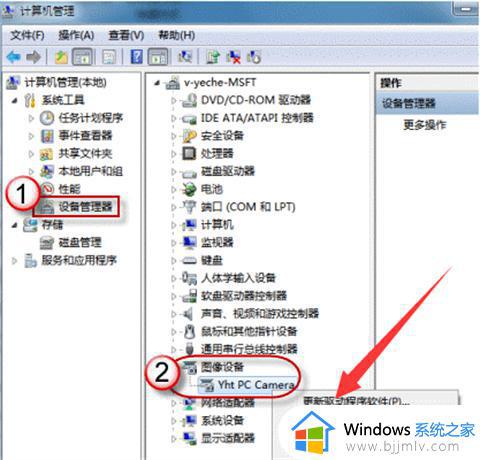
7、再选择自动搜索更新驱动程序,等待更新完成即可。
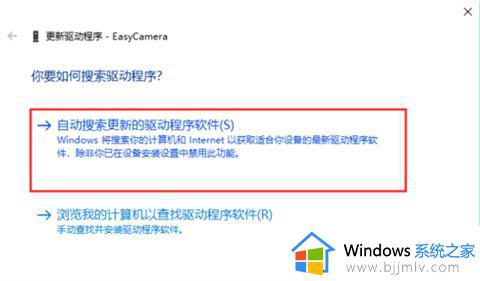
上述就是小编告诉大家的家用台式电脑摄像头怎么打开的所有步骤了,如果你也有相同需要的话,可以按照上面的方法来操作就可以了,希望本文能够对大家有所帮助。
家用台式电脑摄像头怎么打开 台式电脑的摄像头在哪里打开相关教程
- 台式电脑的摄像头怎么打开摄像头 台式电脑如何打开电脑摄像头
- 台式电脑怎么连摄像头 家用台式电脑摄像头安装教程
- 台式电脑摄像头怎么录像 台式电脑怎样用摄像头录像
- 台式电脑怎样调出摄像头 台式开启电脑上的摄像头教程
- 台式电脑装摄像头怎么装 台式电脑摄像头安装方法
- 台式电脑怎么测试摄像头 台式电脑如何测试摄像头好坏
- 台式电脑摄像头怎么安装 台式电脑安装摄像头教程图解
- 如何安装台式电脑摄像头 台式电脑怎么接摄像头
- 台式电脑摄像头怎么安装 台式电脑摄像头安装步骤图
- 台式电脑怎么插摄像头设备 台式电脑如何连接摄像头
- 惠普新电脑只有c盘没有d盘怎么办 惠普电脑只有一个C盘,如何分D盘
- 惠普电脑无法启动windows怎么办?惠普电脑无法启动系统如何 处理
- host在哪个文件夹里面 电脑hosts文件夹位置介绍
- word目录怎么生成 word目录自动生成步骤
- 惠普键盘win键怎么解锁 惠普键盘win键锁了按什么解锁
- 火绒驱动版本不匹配重启没用怎么办 火绒驱动版本不匹配重启依旧不匹配如何处理
电脑教程推荐
win10系统推荐