华硕驱动安装不了怎么回事 华硕驱动安装不上的解决教程
更新时间:2023-10-14 09:38:00作者:qiaoyun
驱动程序是电脑中很重要的组件,很多硬件都是需要安装对应的驱动才可以确保正常运行的,不过有时候安装时可能没有那么顺利,比如就有不少用户遇到了华硕驱动安装不了的情况,这让他们很是困扰,不知该如何是好,大家别担心,今天就由笔者给大家介绍一下华硕驱动安装不上的解决教程。
一、安装芯片组
1、缺少了芯片组驱动可能会导致无法安装其他驱动。
2、首先进入华硕官网,找到服务支持下的“下载中心”点击进入。
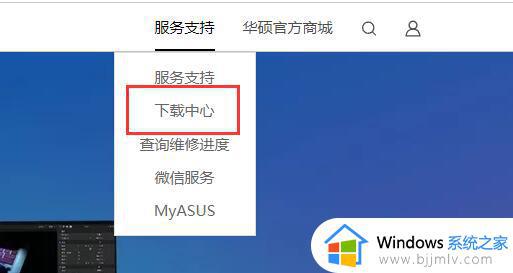
3、在下方找到自己的主板型号进行搜索。
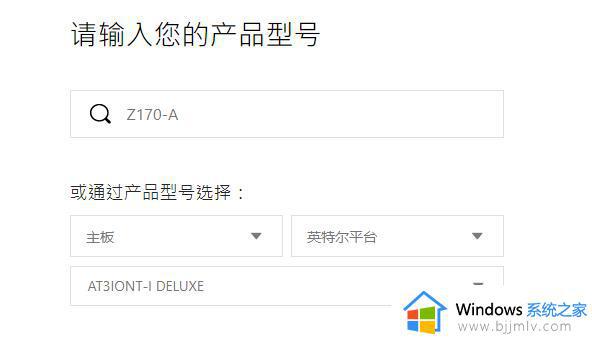
4、搜索完成后,点击右边的“驱动程序和工具软件”
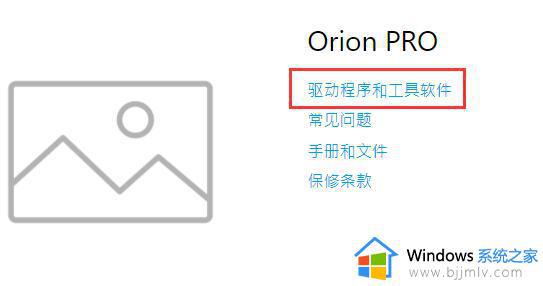
5、然后选择我们的系统版本。
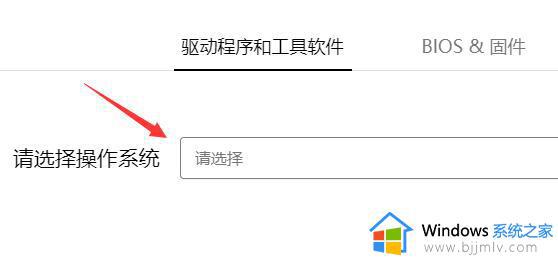
6、选择完成后,在下方就可以找到芯片组驱动了,下载它。
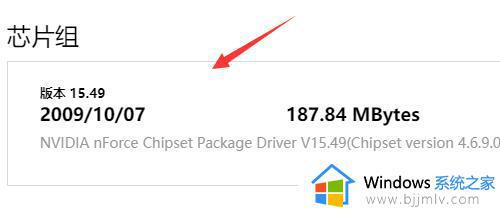
7、我们会下载到一个压缩包,解压出来。
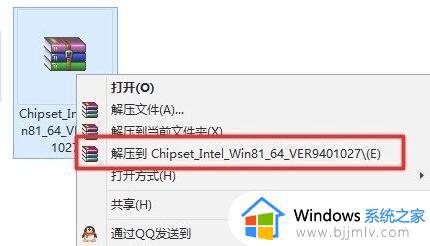
8、解压完成后,进入文件夹,运行“setup”即可安装芯片组驱动。
9、安装完成芯片组驱动后,重启电脑,再安装华硕驱动应该就可以了。
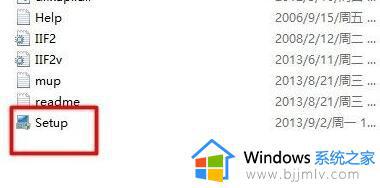
方法二:
1、如果安装了芯片组还是安装不了华硕驱动,那么可能是系统与设备版本不兼容。
2、这种情况我们就只能通过重装兼容的操作系统,或者更换硬件设备的方法来解决了。

关于华硕驱动安装不了的详细解决方法就给大家介绍到这里了,有遇到一样情况的用户们可以参考上述方法步骤来进行解决吧。
华硕驱动安装不了怎么回事 华硕驱动安装不上的解决教程相关教程
- 华硕触摸板驱动安装教程 如何下载华硕触控板驱动
- 华硕显卡驱动下载安装方法 华硕显卡驱动怎么安装
- 华硕网卡驱动怎么下载安装 华硕官网下载的网卡驱动安装步骤
- 华硕电脑驱动怎么恢复 华硕电脑驱动恢复方法
- 华硕bios关闭安全启动引导图文教程 华硕主板bios安全启动怎么关闭
- 电脑驱动安装不上怎么办 驱动安装失败的解决方法汇总
- 华硕bios安全启动怎么开启 华硕bios如何开启安全启动
- 802.11n无线网卡驱动安装了但是连不上网的解决教程
- u盘驱动安装成功但在电脑里不显示怎么回事 u盘驱动安装好了却不显示如何解决
- 罗技驱动安装不了怎么办 罗技驱动无法安装如何解决
- 惠普新电脑只有c盘没有d盘怎么办 惠普电脑只有一个C盘,如何分D盘
- 惠普电脑无法启动windows怎么办?惠普电脑无法启动系统如何 处理
- host在哪个文件夹里面 电脑hosts文件夹位置介绍
- word目录怎么生成 word目录自动生成步骤
- 惠普键盘win键怎么解锁 惠普键盘win键锁了按什么解锁
- 火绒驱动版本不匹配重启没用怎么办 火绒驱动版本不匹配重启依旧不匹配如何处理
电脑教程推荐
win10系统推荐