win10不能休眠怎么办 win10电脑休眠不了如何解决
在我们如今快节奏的现代生活中,休眠功能对于许多用户来说已经成为了一种必不可少的便捷功能,尤其是在需要暂时离开电脑时,它可以有效地保护电脑数据并节省电能。然而,在使用 Win10 系统时,部分用户遇到了无法启用休眠功能的问题。本文将为你提供一些可能的解决方案,帮助你解决这个难题。
具体方法:
方法一:
1、按下Win+X,依次点击控制面板-电源选项-选择电源计划-平衡/节能/高性能-更改计划设置-更改高级电源设置-睡眠-允许混合睡眠-更改为关闭,保存并退出;
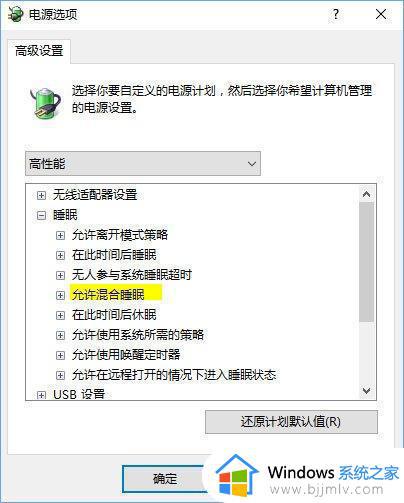
2、关闭快速启动:按下Windows+X,点击【电源选项】。点击“选择电源按钮的功能”,再在出现的弹窗中点击“更改当前不可用的设置”,然后在下面将“启用快速启动”前面的勾去掉;
3、按Windows+X键,在弹出的菜单中选择命令提示符(管理员),输入:powercfg -h off,按回车键(关闭休眠);
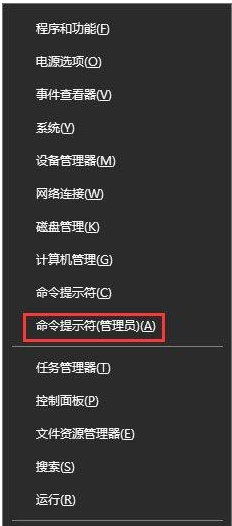
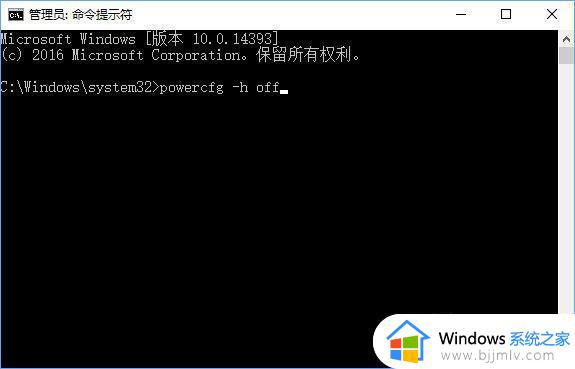
4、按Win+R,输入:rundll32.exe desk.cpl,InstallScreenSaver,按回车键,屏幕保护程序设置为“无”,单击确定。
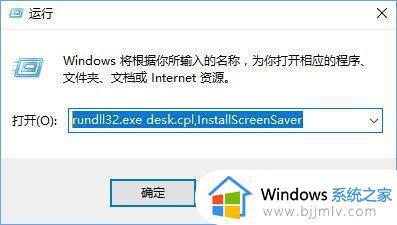
如果问题依旧,则继续使用方法二进行修复:
1、按下Win+R打开运行,输入“regedit” 按Enter进入“注册表编辑器”;
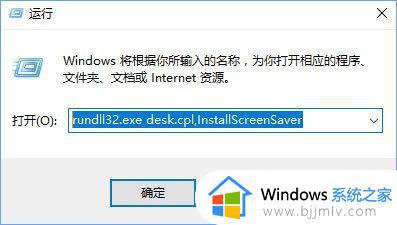
2、依次定位到:HKEY_LOCAL_MACHINESYSTEMCurrentControlSetControlSessionManagerPower,点击Power后在右侧双击打开“AwayModeEnabled”值。然后将其数值数据修改为0点击确定保存,若没有该值则右侧单击右键新建一个“DWORD 32位”值,命名为“AwayModeEnabled” 修改为上述 数值即可。
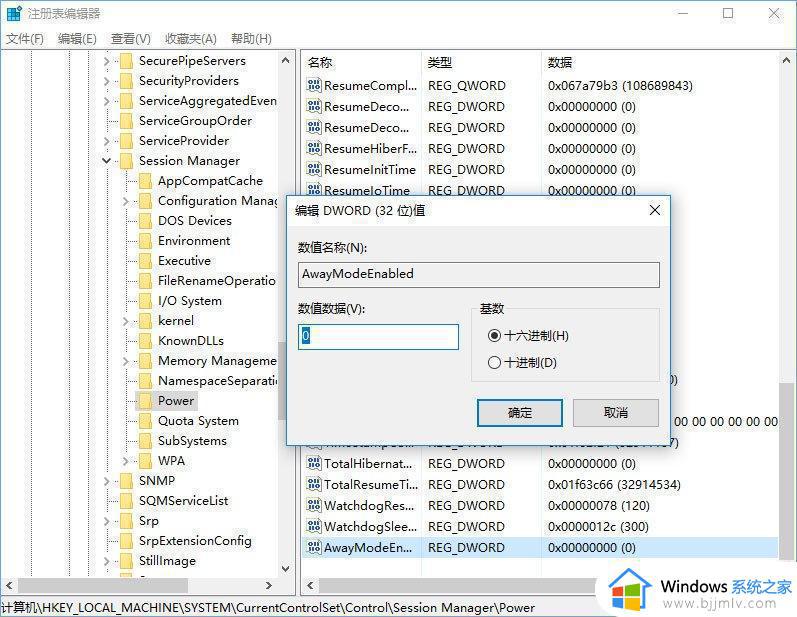
以上全部内容就是小编带给大家的win10电脑休眠不了解决方法详细内容分享啦,还有不清楚的小伙伴可以跟着小编一起来看看,希望对你有帮助。
win10不能休眠怎么办 win10电脑休眠不了如何解决相关教程
- win10如何让电脑不休眠 win10让电脑不休眠设置方法
- win10电脑怎么设置不休眠 win10如何设置电脑不休眠
- win10休眠后唤醒黑屏怎么办 win10休眠唤醒屏幕不亮如何解决
- win10不休眠如何设置 win10电脑设置不休眠方法
- win10系统休眠功能可以关闭吗?win10电脑怎么设置屏幕不休眠
- win10电脑休眠太久唤醒不了怎么办 win10电脑休眠后无法唤醒如何解决
- win10没有休眠怎么办 win10无休眠如何解决
- win10设置不休眠不待机的方法 win10如何设置不休眠不待机
- win10哪里设置合盖不休眠 win10合盖不休眠怎么设置
- win10休眠自动断网怎么办 win10屏幕休眠就断网如何解决
- win10如何看是否激活成功?怎么看win10是否激活状态
- win10怎么调语言设置 win10语言设置教程
- win10如何开启数据执行保护模式 win10怎么打开数据执行保护功能
- windows10怎么改文件属性 win10如何修改文件属性
- win10网络适配器驱动未检测到怎么办 win10未检测网络适配器的驱动程序处理方法
- win10的快速启动关闭设置方法 win10系统的快速启动怎么关闭
win10系统教程推荐
- 1 windows10怎么改名字 如何更改Windows10用户名
- 2 win10如何扩大c盘容量 win10怎么扩大c盘空间
- 3 windows10怎么改壁纸 更改win10桌面背景的步骤
- 4 win10显示扬声器未接入设备怎么办 win10电脑显示扬声器未接入处理方法
- 5 win10新建文件夹不见了怎么办 win10系统新建文件夹没有处理方法
- 6 windows10怎么不让电脑锁屏 win10系统如何彻底关掉自动锁屏
- 7 win10无线投屏搜索不到电视怎么办 win10无线投屏搜索不到电视如何处理
- 8 win10怎么备份磁盘的所有东西?win10如何备份磁盘文件数据
- 9 win10怎么把麦克风声音调大 win10如何把麦克风音量调大
- 10 win10看硬盘信息怎么查询 win10在哪里看硬盘信息
win10系统推荐