电脑图标有个白色框怎么去掉 电脑桌面图标有个白色框如何去掉
更新时间:2024-05-22 09:39:07作者:runxin
对于电脑中安装的各种软件,桌面上也都会自动创建相应软件的快捷方式图标,用户可以通过辨别图标来快速启动软件,可是近日有用户却发现电脑桌面上显示的各种软件图标中,莫名出现个白色框,对此电脑图标有个白色框怎么去掉呢?下面小编就来教大家电脑桌面图标有个白色框如何去掉完整步骤。
具体方法如下:
1、首先我们打开电脑,然后我们再选中【此电脑】。
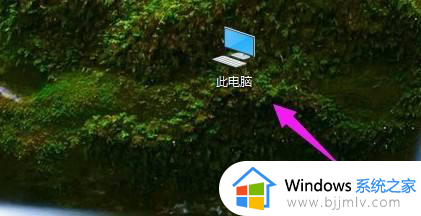
2、右键,在打开的窗口中点击【属性】选项。
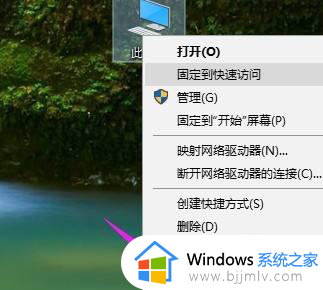
3、然后我们就会进入到【属性】界面,这个时候我们点击上方功能栏中的【工具】栏。
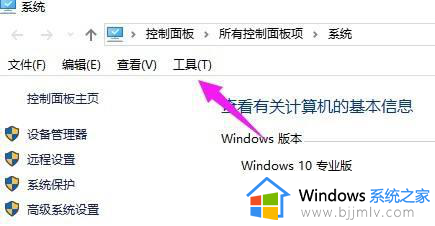
4、当我们点击【工具】之后,会下拉一个窗口。我们点击【文件夹选项】选项。
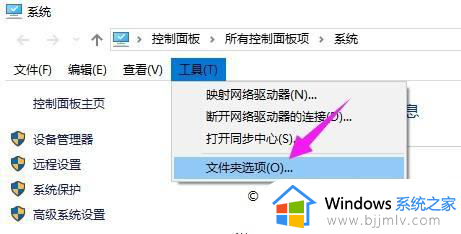
5、然后就会打开“文件夹选项”窗口了,我们先点击上方【查看】栏。
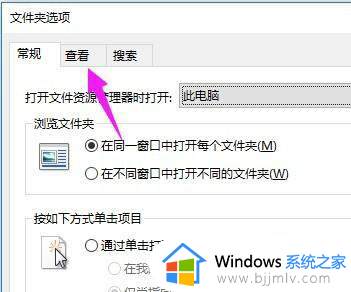
6、然后我们就可以看到【使用复选卡以选择项】这个选项了。
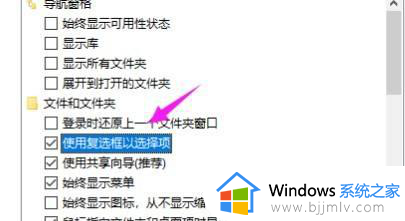
7、之后我们点击【使用复选卡以选择项】的【√】图标,即可去掉√。
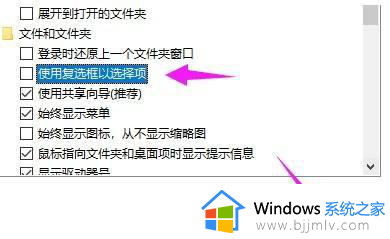
8、最后我们在桌面上右键,点击刷新即可。
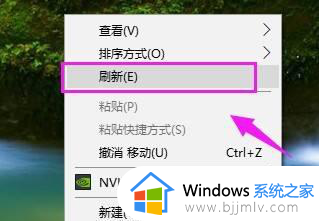
以上就给大家介绍的电脑桌面图标有个白色框如何去掉完整步骤了,还有不清楚的用户就可以参考一下小编的步骤进行操作,希望本文能够对大家有所帮助。
电脑图标有个白色框怎么去掉 电脑桌面图标有个白色框如何去掉相关教程
- 桌面图标带个白色方框文件怎么办 桌面图标出现白色方框解决方法
- mac电脑桌面有个windows白条怎么回事 mac上出现Windows条怎么去掉
- 电脑桌面图标有个箭头怎么去掉 如何取消桌面图标的小箭头
- 桌面图标左下角箭头怎么去掉 如何去掉桌面图标的箭头
- windows图标白色是什么原因 windows电脑图标变成白色怎么办
- 电脑文档图标变成白色文件是什么情况?电脑桌面图标变成白色了的解决方法
- 电脑图标的盾牌怎么去掉?电脑图标小盾牌怎么去掉
- 桌面图标变成白色文件什么原因 桌面图标显示白色方块如何解决
- 电脑怎么去除图标箭头 如何去掉电脑图标上的小箭头
- 为什么桌面上的软件图标变成了白色 电脑图标变成了白色但可以打开怎么解决
- 惠普新电脑只有c盘没有d盘怎么办 惠普电脑只有一个C盘,如何分D盘
- 惠普电脑无法启动windows怎么办?惠普电脑无法启动系统如何 处理
- host在哪个文件夹里面 电脑hosts文件夹位置介绍
- word目录怎么生成 word目录自动生成步骤
- 惠普键盘win键怎么解锁 惠普键盘win键锁了按什么解锁
- 火绒驱动版本不匹配重启没用怎么办 火绒驱动版本不匹配重启依旧不匹配如何处理
电脑教程推荐
win10系统推荐