电脑显示屏颜色怎么调到正常 电脑显示屏颜色设置在哪里
更新时间:2024-07-09 09:39:09作者:runxin
为了保证用户操作电脑时的视觉体验,因此在显示屏默认设置颜色画面的情况下,用户也额可以依据自身需求来进行调整,然而大部分用户在刚接触电脑设备的条件下,可能还不懂得显示屏颜色的设置,对此电脑显示屏颜色设置在哪里呢?今天小编就来教大家电脑显示屏颜色怎么调到正常相关内容。
具体方法如下:
1、在开始菜单中点击设置,然后选择“系统”。
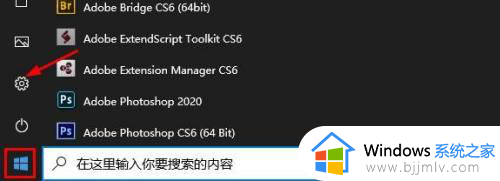
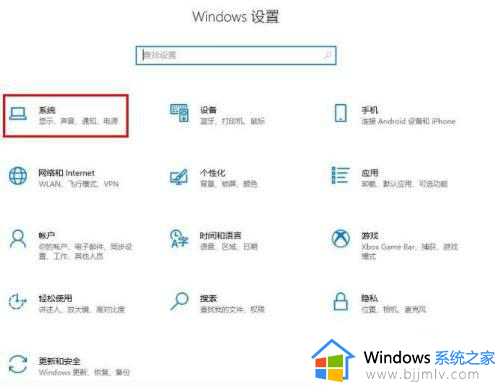
2、点击左侧边栏的显示,右侧栏点击“高级显示设置”。
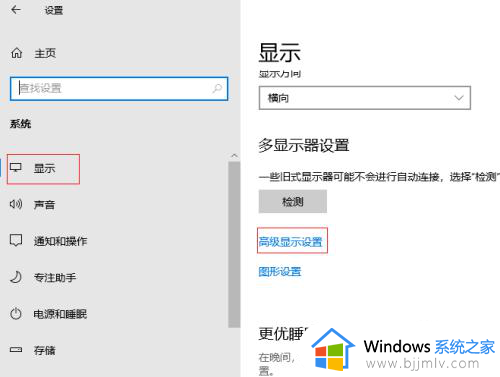
3、点击你正在使用的显示材颂适配器的属性。
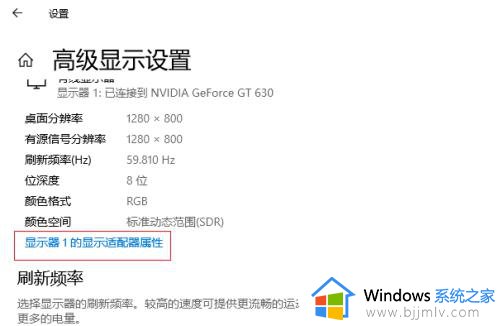
4、点击“颜色管理”选项卡下的“颜色管理”。
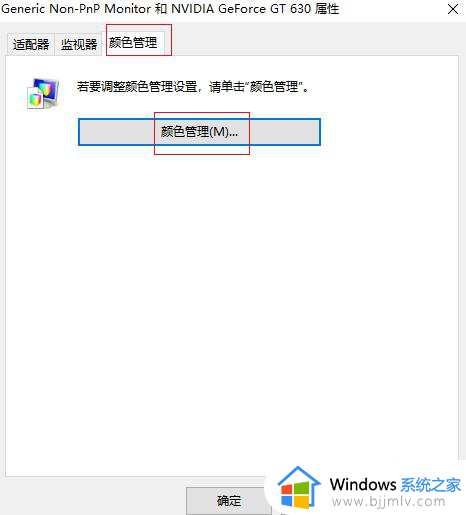
5、点击“高级”选项卡,然后点击“较准显示器”。
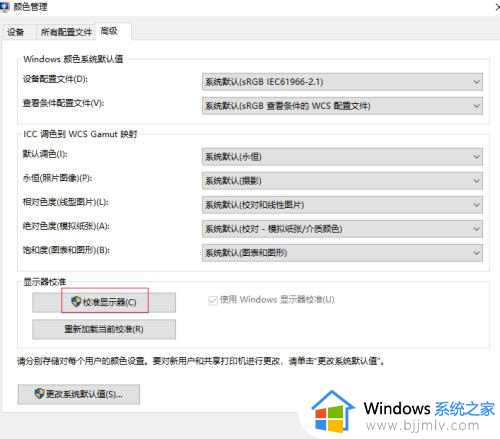
6、进入“颜色较准”窗口,一直点击下一步,当出现“跳过亮度和对比度调整”点击跳过。
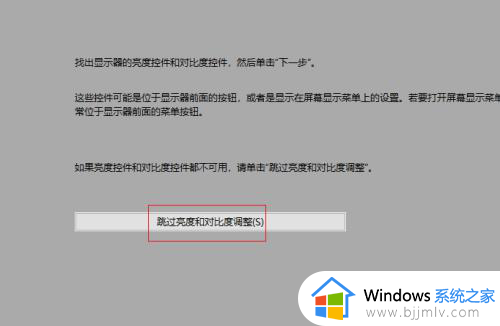
7、点击下一步,直到“彩色平衡”窗口,调整彩色平衡滑块,确定你需要的颜色。
点击“下一步”。
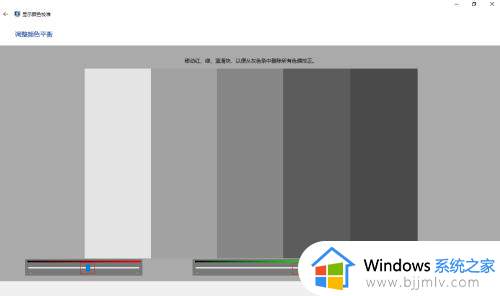
8、单击“完成”整个操作完成。
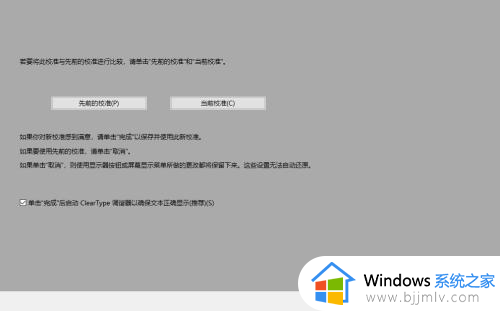
以上就是小编带来的关于电脑显示屏颜色怎么调到正常相关内容了,还有不清楚的用户就可以参考一下小编的步骤进行操作,希望本文能够对大家有所帮助。
电脑显示屏颜色怎么调到正常 电脑显示屏颜色设置在哪里相关教程
- excel怎么让重复的显示颜色 excel重复项显示颜色设置方法
- 电脑日历颜色怎么设置 如何设置日历的背景颜色
- aoc显示器怎么设置显示效果最佳 aoc显示器显示效果最佳颜色方案
- 电脑保护眼睛的颜色怎么设置 如何设置电脑眼睛保护颜色
- 电脑屏幕变蓝怎样恢复 电脑屏幕颜色变蓝的解决教程
- 电脑如何设置双屏幕显示 电脑双屏显示设置方法图解
- html设置背景颜色方法 html网页的背景颜色怎么设置
- qq聊天字体颜色怎么设置 如何设置qq聊天字体颜色
- word背景怎么设置颜色 如何设置word的背景颜色
- excel页面怎么设置颜色 excel表格页面颜色设置方法
- 惠普新电脑只有c盘没有d盘怎么办 惠普电脑只有一个C盘,如何分D盘
- 惠普电脑无法启动windows怎么办?惠普电脑无法启动系统如何 处理
- host在哪个文件夹里面 电脑hosts文件夹位置介绍
- word目录怎么生成 word目录自动生成步骤
- 惠普键盘win键怎么解锁 惠普键盘win键锁了按什么解锁
- 火绒驱动版本不匹配重启没用怎么办 火绒驱动版本不匹配重启依旧不匹配如何处理
电脑教程推荐
win10系统推荐