win10打开共享文件夹没有访问权限怎么办 如何解决win10打开共享文件夹没有访问权限
我们大家在使用win10电脑的过程中,我们有些小伙伴会需要使用到共享文件夹,但是发现共享文件夹没有访问的权限了,很多小伙伴遇到这种情况就不知道怎么解决了,那么win10打开共享文件夹没有访问权限怎么办呢?接下来小编就带着大家一起来看看如何解决win10打开共享文件夹没有访问权限,希望对你有帮助。
具体方法:
1、点击任务栏中的搜索图标,输入"功能",点击"启用或关闭 Windows 功能"打开。
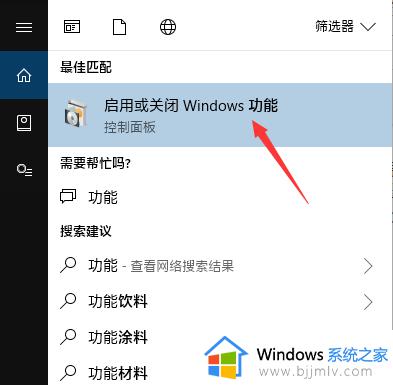
2、在窗口中,找到"SMB 1.0/CIFS文件共享支持"选项,将其勾选上。点击确定进行安装。
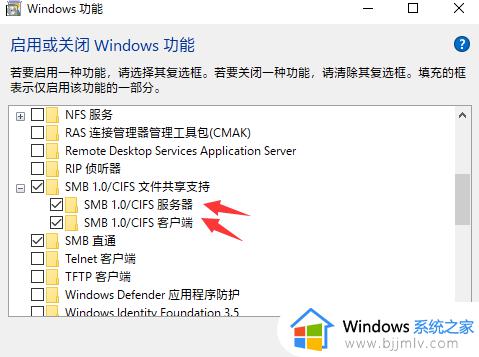
3、快捷键"win+R"开启运行,输入"gpedit.msc",回车打开。
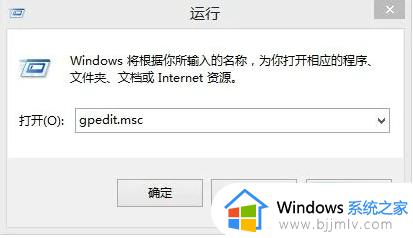
4、进入本地组策略编辑器后,依次点击左侧的"计算机配置——管理模板——网络——Lanman工作站"。然后找到右侧中的"启用不安全的来宾登陆",打开将其的状态改为"启用"即可。
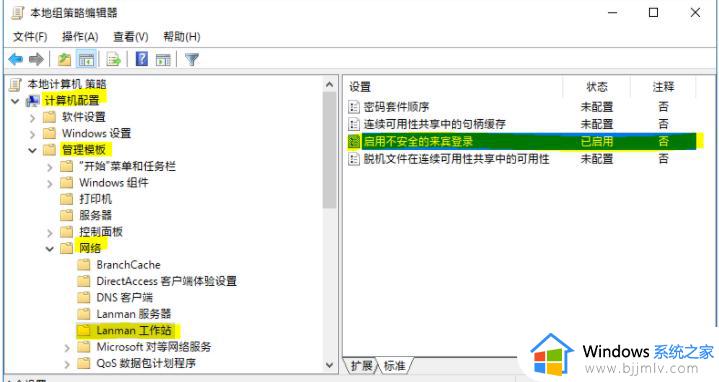
方法二:快捷键运行窗口操作解决
1、首先,按键盘上“win+r”快捷键,弹出“运行”窗口,输入“services.msc”命令,点击“确定”。
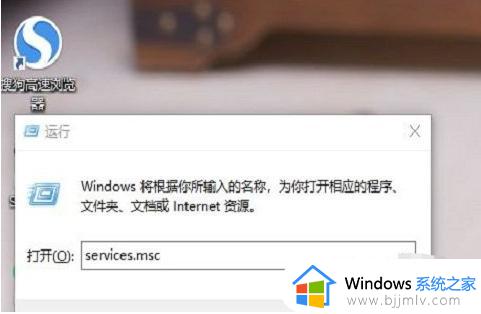
2、然后,在弹出的新窗口,点击“workstation访服务项”。
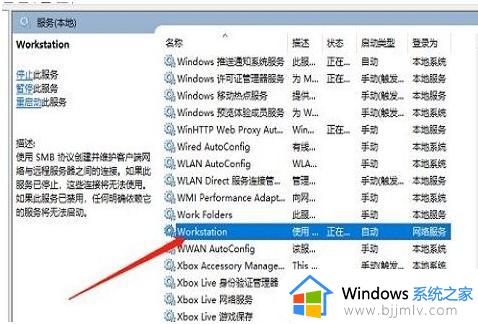
3、接着,在弹出的新窗口,查看是否运行,如果没有运行,就点击“启动”。
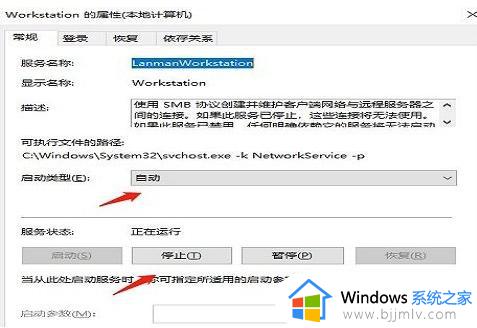
4、再次按下“win+r”的快捷键,弹出性的窗口,输入“gepdit.msc”命令,点击“确定”。
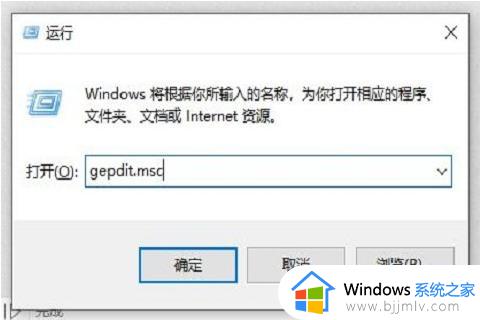
5、进入到本地组策路编辑器,一次点击“计算机配置”、“windows设置”、“安全设置”、“本地策略”、“安全选项”。
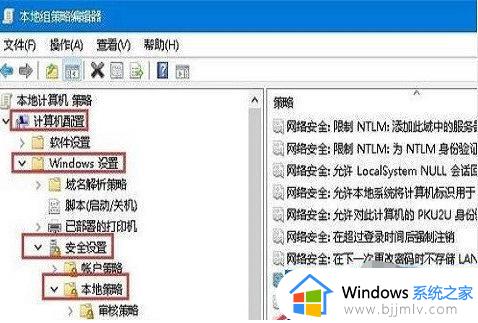
6、在弹出的左侧窗口,点击“本地账户的共享和安全模型”。编辑页面点击“经典-对本地用户进行身份验证,不改变其本来身份”。
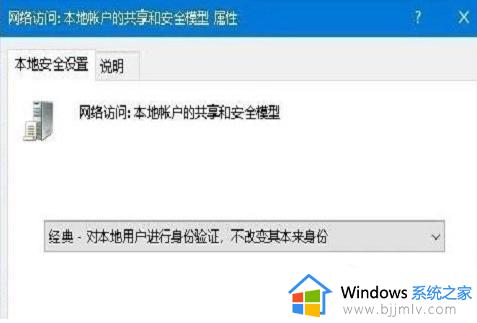
7、右键点击“共享文件夹”,属性栏点击“共享”,选择“高级共享”。
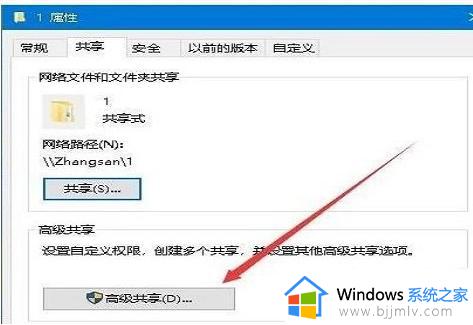
8、弹出的新窗口点击“权限”,进行允许设置。
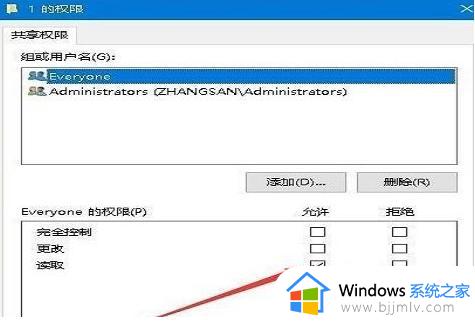
9、最后,选择点击“Everyone”,弹出的权限项点击取读就可以访问了。
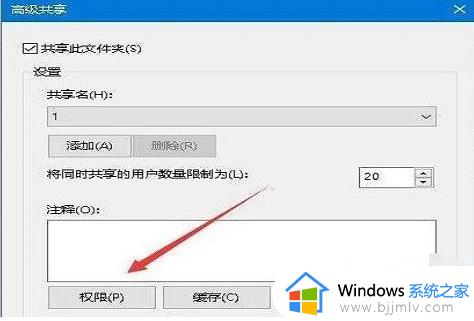
以上全部内容就是小编带给大家的解决win10打开共享文件夹没有访问权限方法详细内容分享啦,小伙伴们如果你们也没有共享文件夹的访问权限的话可以参照小编的内容进行操作,希望小编的内容可以帮助到你。
win10打开共享文件夹没有访问权限怎么办 如何解决win10打开共享文件夹没有访问权限相关教程
- win10系统共享文件夹没有权限访问怎么办 win10访问共享文件夹提示没有权限处理方法
- win10文件共享提示没有权限访问怎么办 win10共享文件夹提示没有权限访问如何解决
- win10访问共享文件夹提示没有权限怎么办 win10共享提示没有权限访问如何处理
- win7访问win10共享文件夹提示没有权限访问如何解决
- win10无权限访问共享文件夹怎么解决 win10共享提示没有权限访问如何解决
- win10共享文件提示没有权限访问怎么办 win10电脑共享文件无访问权限如何解决
- win10共享没有权限访问怎么办 win10共享文件没有权限访问处理方法
- windows10共享文件夹提示没有权限访问如何解决
- win10访问win7共享文件夹提示没有权限如何处理
- 访问win10共享文件夹提示没有权限设置处理方法
- win10如何看是否激活成功?怎么看win10是否激活状态
- win10怎么调语言设置 win10语言设置教程
- win10如何开启数据执行保护模式 win10怎么打开数据执行保护功能
- windows10怎么改文件属性 win10如何修改文件属性
- win10网络适配器驱动未检测到怎么办 win10未检测网络适配器的驱动程序处理方法
- win10的快速启动关闭设置方法 win10系统的快速启动怎么关闭
win10系统教程推荐
- 1 windows10怎么改名字 如何更改Windows10用户名
- 2 win10如何扩大c盘容量 win10怎么扩大c盘空间
- 3 windows10怎么改壁纸 更改win10桌面背景的步骤
- 4 win10显示扬声器未接入设备怎么办 win10电脑显示扬声器未接入处理方法
- 5 win10新建文件夹不见了怎么办 win10系统新建文件夹没有处理方法
- 6 windows10怎么不让电脑锁屏 win10系统如何彻底关掉自动锁屏
- 7 win10无线投屏搜索不到电视怎么办 win10无线投屏搜索不到电视如何处理
- 8 win10怎么备份磁盘的所有东西?win10如何备份磁盘文件数据
- 9 win10怎么把麦克风声音调大 win10如何把麦克风音量调大
- 10 win10看硬盘信息怎么查询 win10在哪里看硬盘信息
win10系统推荐