怎么样安装打印机在电脑上 如何在电脑安装打印机
更新时间:2022-10-11 09:54:30作者:runxin
有些用户在使用电脑进行办公的过程中,难免需要用到打印机设备进行文件的打印,可是很多用户对于打印机的安装不是很熟悉,因此在电脑连接完打印机之后也都不知道如何设置,对此怎么样安装打印机在电脑上呢?今天小编就来告诉大家在电脑安装打印机详细步骤。
具体方法:
1.首先,在开始菜单当中,找到设置选项,具体的位置如下图所示, 这个是在Windows10系统环境下的位置,Windows7系统需要进入到控制面板当中来进行选择。
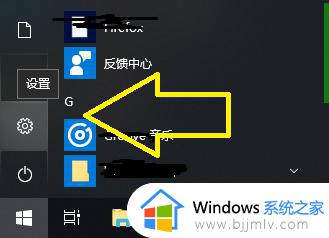
2.进入到设置选项之后,找到设备选项,在设备选项之下,可以看到有一个打印机的子选项, 点击设备之后,进入到下一个页面当中。
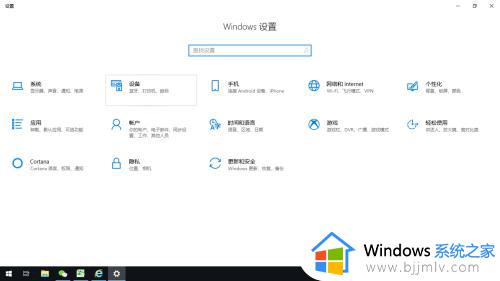
3.在设备页面当中,选择打印机和扫描仪选项,然后再点击添加打印机或扫描仪选项,具体如下图所示。
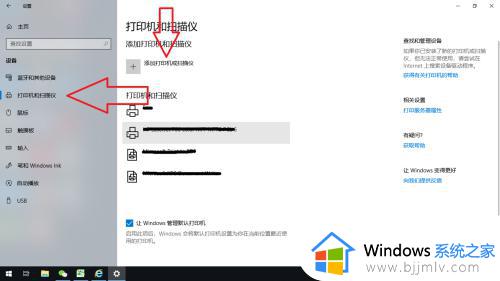
4.点击搜索打印机之后,会出现如下的弹窗,在弹窗的选项当中,找到使用IP地址添加打印机的选项。
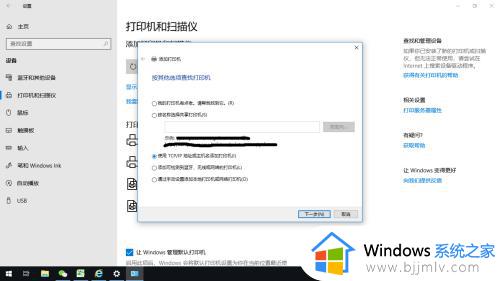
5.点击下一步之后,弹窗会要求输入打印机的IP地址,这个时候,在IP地址的位置处输入在打印机上找到的IP地址就可以了。
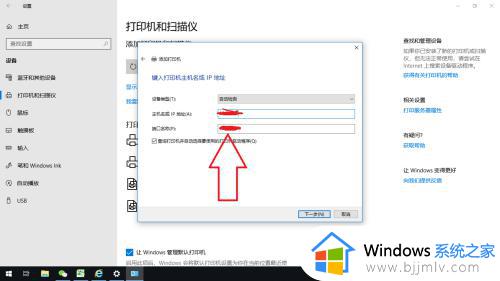
6.点击下一步,系统就会自动添加上相应的打印机IP,然后点击完成就算是大功告成啦!
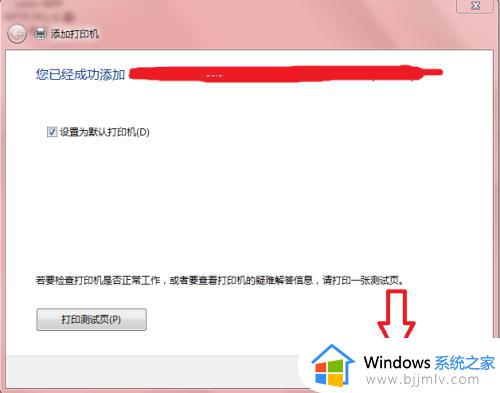
上述就是小编带来的在电脑安装打印机详细步骤了,还有不清楚的用户就可以参考一下小编的步骤进行操作,希望能够对大家有所帮助。
怎么样安装打印机在电脑上 如何在电脑安装打印机相关教程
- 如何安装网络打印机到电脑 电脑上怎样安装网络打印机
- 新买的打印机怎么安装到电脑 怎样在电脑上安装新的打印机
- 打印机怎么在电脑上安装驱动 电脑打印机怎样安装驱动程序
- 苹果电脑怎么安装打印机驱动程序 如何在苹果电脑上安装打印机驱动
- 苹果电脑怎么安装打印机驱动 苹果打印机驱动安装步骤
- 怎么装打印机的驱动在电脑上 电脑安装打印机驱动的方法和步骤
- 打印机安装流程 电脑怎么安装打印机驱动
- 联想打印机驱动怎么安装到电脑上 联想电脑如何安装打印机驱动
- 笔记本电脑怎样安装打印机 笔记本电脑如何安装打印机设备
- 映美630k打印机驱动安装教程?映美630k打印机驱动怎样安装
- 惠普新电脑只有c盘没有d盘怎么办 惠普电脑只有一个C盘,如何分D盘
- 惠普电脑无法启动windows怎么办?惠普电脑无法启动系统如何 处理
- host在哪个文件夹里面 电脑hosts文件夹位置介绍
- word目录怎么生成 word目录自动生成步骤
- 惠普键盘win键怎么解锁 惠普键盘win键锁了按什么解锁
- 火绒驱动版本不匹配重启没用怎么办 火绒驱动版本不匹配重启依旧不匹配如何处理
热门推荐
电脑教程推荐
win10系统推荐