电脑网络飞行模式怎么解除?台式电脑飞行模式如何关闭
更新时间:2024-07-01 09:41:10作者:runxin
其实在电脑安装的微软系统都内置有飞行模式功能,这是关闭所有无线通信功能的状态的操作,因此有些用户在电脑开机进入桌面后,也会遇到开启了飞行模式功能的情况,这是就需要将其进行解除,那么电脑网络飞行模式怎么解除?这里小编就给大家介绍台式电脑飞行模式如何关闭相关内容。
具体方法如下:
1、首先点击左下角开始,选择“设置”。
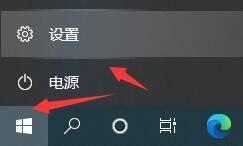
2、点击“系统”。
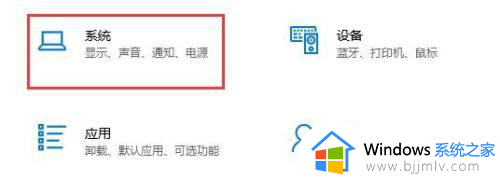
3、在左边一栏中选择“通知和操作”。
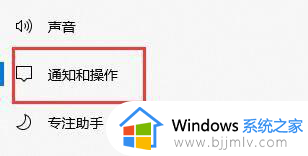
4、点击“编辑快速操作”。

5、然后我们只要点击飞行模式右上角的按钮,再点击“完成”就可以了。
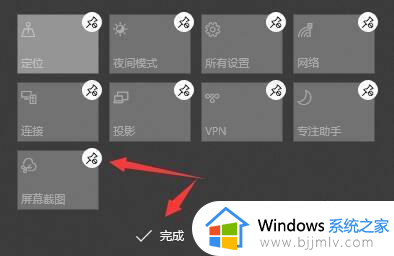
以上就是小编带来的台式电脑飞行模式如何关闭相关内容了,有遇到过相同问题的用户就可以根据小编的步骤进行操作了,希望能够对大家有所帮助。
电脑网络飞行模式怎么解除?台式电脑飞行模式如何关闭相关教程
- 台式机飞行模式怎么解除?电脑飞行模式锁住如何解除
- 电脑自动打开飞行模式怎么关闭 电脑打开了飞行模式如何关闭
- 电脑wifi功能消失了只剩飞行模式怎么办 电脑的wifi消失了只有飞行模式解决方法
- 开启飞行模式会怎么样 飞行模式怎么开启
- 电脑不显示wifi只有飞行模式网络重置没用怎么解决?
- 台式电脑如何切换显卡模式 台式电脑怎么切换显卡模式
- 电脑进入睡眠模式怎么解除 电脑睡眠模式怎样关闭
- 电脑如何关闭睡眠模式 电脑怎样关闭睡眠模式
- 电脑省电模式如何关闭 怎么把电脑省电模式关掉
- 节电模式黑屏怎么解除 电脑节电模式后黑屏如何解除
- 惠普新电脑只有c盘没有d盘怎么办 惠普电脑只有一个C盘,如何分D盘
- 惠普电脑无法启动windows怎么办?惠普电脑无法启动系统如何 处理
- host在哪个文件夹里面 电脑hosts文件夹位置介绍
- word目录怎么生成 word目录自动生成步骤
- 惠普键盘win键怎么解锁 惠普键盘win键锁了按什么解锁
- 火绒驱动版本不匹配重启没用怎么办 火绒驱动版本不匹配重启依旧不匹配如何处理
电脑教程推荐
win10系统推荐