win7如何共享打印机给win10 win7共享打印机给win10如何操作
我们小伙伴在日常办公的时候,应该都是多台电脑共同使用一台打印机吧,这个时候我们就需要连接共享打印机进行使用了,但是很多小伙伴都不知道win7共享打印机给win10要怎么操作,对此我们应该怎么办,接下来小编就带着大家一起来看看win7共享打印机给win10如何操作。
具体的步骤如下:
1、进入win10系统后,点击“开始”菜单,选择“设置”。或者输入快捷键“Win+I”进入设置界面,并点击“设备”。
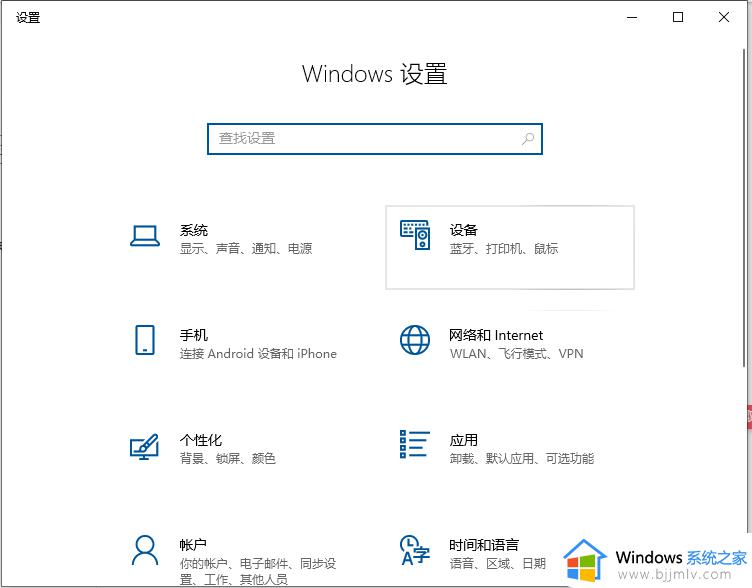
2、在弹出新窗口中,找到“添加打印机或扫描仪”。点击后会出现“正在搜索打印机或扫描仪”,这个时候稍等一下,可以看到“我需要的打印机不在列表中”。
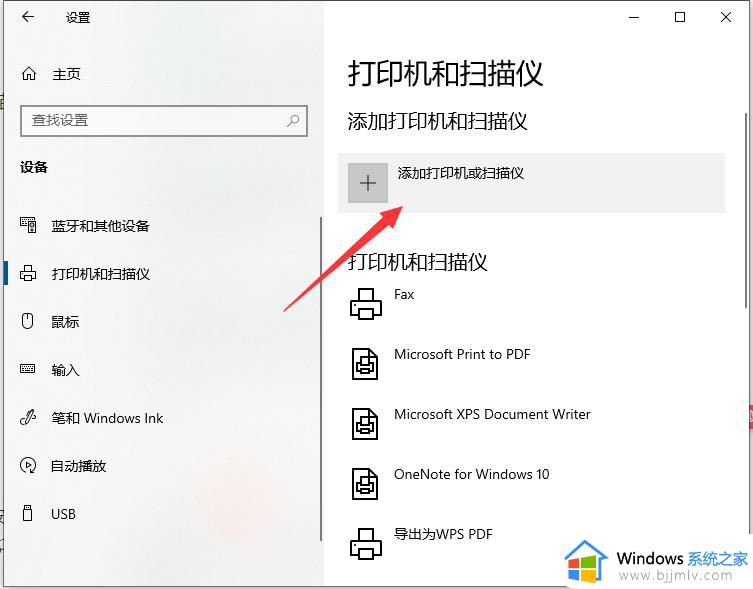
3、这个时候点击“我需要的打印机不在列表中”它,在弹出的新窗口中,可以看到5个单按钮。选择第二项“按名称选择共享打印机”,并点击“浏览”。不选择第三项,是因为第三项成功率不高。
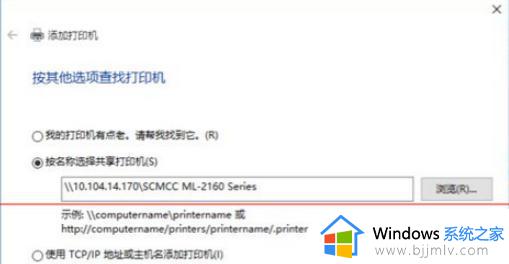
4、点击后出现新窗口,这里比较特殊,不要直接在窗口点击要找的远程电脑(因为有可能连接失败)。直接输入远程电脑的IP地址“\192.168.0.123”并点击“选择”。要记住斜杠的方向不要弄错了。

5、这时出现了远程共享的打印机,选中需要的打印机,并点击“选择”。
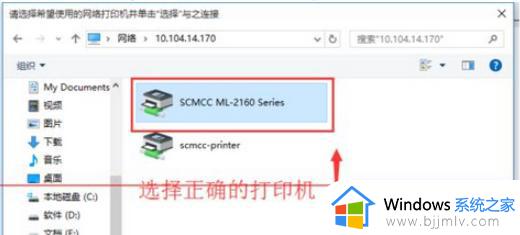
6、选择后,如果正常就会自动添加打印机了。但也会遇见这个情况,提示“找不到驱动程序”,这个时候就需要安装打印机驱动。
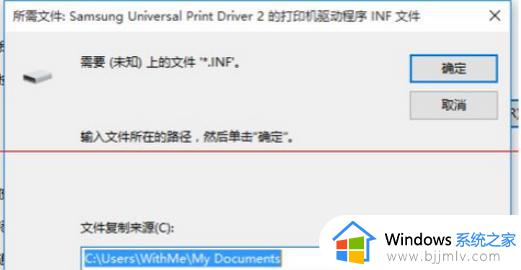
7、取出买打印机时候赠送的光盘,或者搜索打印机型号下载。根据提示安装。这里有些需要说明的地方。这里推荐使用“确定希望在不连接打印机的情况下安装软件”,不要选择其他选项。

8、安装完成后,在执行一次上面的步骤。这次的就成功的添加上打印机了。在完成的时候,会有一个打印测试页的按钮,不要去点它,直接点击“完成”即可。
以上全部内容就是小编带给大家的win7共享打印机给win10操作方法详细内容分享啦,遇到上述情况的小伙伴可以跟着小编一起来看看,希望能够帮助到你。
win7如何共享打印机给win10 win7共享打印机给win10如何操作相关教程
- win7共享打印机win10怎么操作 win7如何共享打印机给win10
- win7打印机共享win10设置方法 win7的打印机怎么共享给win10
- win7如何连接win10共享打印机 win7连接win10共享打印机怎么操作
- win7和win10打印机共享如何操作 win10和win7打印机共享方法
- win7与win10打印机共享怎么设置 win7和win10如何实现打印机共享
- win7和win10共享打印机设置方法 win7打印机怎么给win10设置
- win7打印机共享怎么设置 win7设置打印机共享的操作步骤
- win7打印共享设置在哪里 win7如何设置打印机的打印共享
- win7如何共享win10的打印机 win7系统怎么共享win10系统打印机
- win7网络共享打印机怎么设置 win7如何连接网络共享打印机
- win7系统如何设置开机问候语 win7电脑怎么设置开机问候语
- windows 7怎么升级为windows 11 win7如何升级到windows11系统
- 惠普电脑win10改win7 bios设置方法 hp电脑win10改win7怎么设置bios
- 惠普打印机win7驱动安装教程 win7惠普打印机驱动怎么安装
- 华为手机投屏到电脑win7的方法 华为手机怎么投屏到win7系统电脑上
- win7如何设置每天定时关机 win7设置每天定时关机命令方法
win7系统教程推荐
- 1 windows 7怎么升级为windows 11 win7如何升级到windows11系统
- 2 华为手机投屏到电脑win7的方法 华为手机怎么投屏到win7系统电脑上
- 3 win7如何更改文件类型 win7怎样更改文件类型
- 4 红色警戒win7黑屏怎么解决 win7红警进去黑屏的解决办法
- 5 win7如何查看剪贴板全部记录 win7怎么看剪贴板历史记录
- 6 win7开机蓝屏0x0000005a怎么办 win7蓝屏0x000000a5的解决方法
- 7 win7 msvcr110.dll丢失的解决方法 win7 msvcr110.dll丢失怎样修复
- 8 0x000003e3解决共享打印机win7的步骤 win7打印机共享错误0x000003e如何解决
- 9 win7没网如何安装网卡驱动 win7没有网络怎么安装网卡驱动
- 10 电脑怎么设置自动保存文件win7 win7电脑设置自动保存文档的方法
win7系统推荐
- 1 雨林木风ghost win7 64位优化稳定版下载v2024.07
- 2 惠普笔记本ghost win7 64位最新纯净版下载v2024.07
- 3 深度技术ghost win7 32位稳定精简版下载v2024.07
- 4 深度技术ghost win7 64位装机纯净版下载v2024.07
- 5 电脑公司ghost win7 64位中文专业版下载v2024.07
- 6 大地系统ghost win7 32位全新快速安装版下载v2024.07
- 7 电脑公司ghost win7 64位全新旗舰版下载v2024.07
- 8 雨林木风ghost win7 64位官网专业版下载v2024.06
- 9 深度技术ghost win7 32位万能纯净版下载v2024.06
- 10 联想笔记本ghost win7 32位永久免激活版下载v2024.06