表格打开是只读模式怎么解除 表格打开就是只读模式怎么取消
更新时间:2024-01-31 09:42:30作者:runxin
许多用户在日常使用电脑办公的时候,也总是会用到微软办公软件中的excel表格工具来实现数据的整理,同时也能够方便用户浏览,可是当用户在打开电脑中表格文件时,却遇到了文件显示只读模式无法修改的情况,对此表格打开是只读模式怎么解除呢?这里小编就来教大家表格打开就是只读模式怎么取消详细步骤。
具体方法如下:
方法一、文件属性关闭
1. 在 Windows 电脑页面上,右键点击需要编辑的表格。
2. 在弹出的窗口中选择“属性”选项。
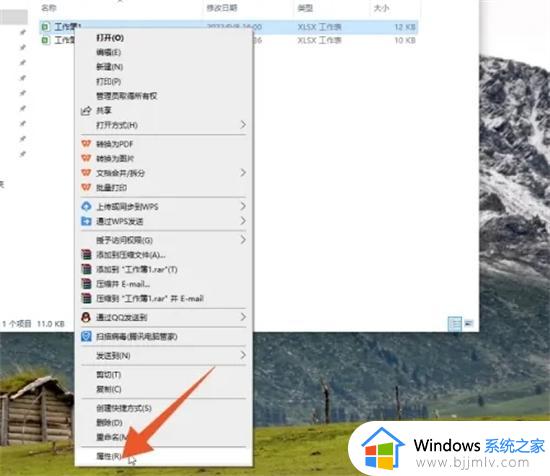
3. 在表格属性页面中找到“只读”属性选项,取消勾选。
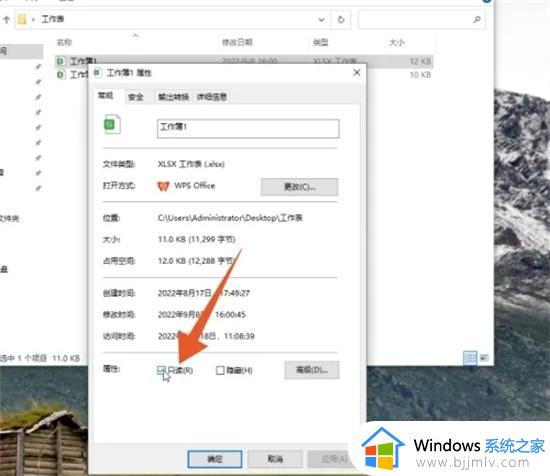
4. 点击“应用”按钮进行保存。 如果表格仍然无法编辑,需要确定是否有其他用户正在使用该表格或者是否被锁定。
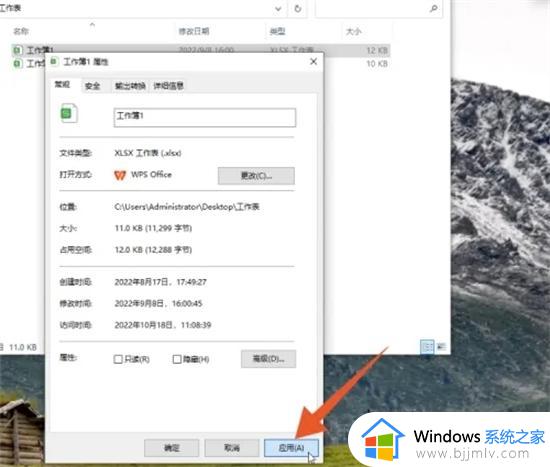
方法二、另存为关闭
1. 在Excel页面中,点击左上方的“文件”选项,之后选择“另存为”选项,并点击“桌面”选项。
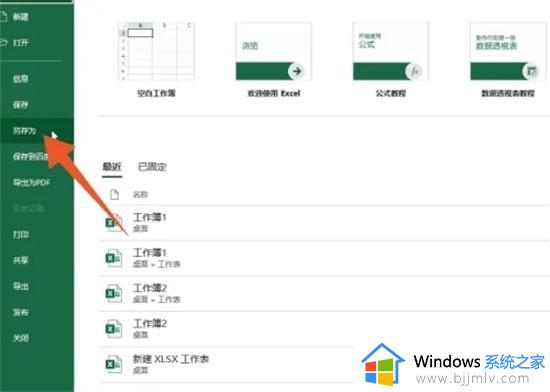
2. 打开“另存为”窗口后,点击窗口下方的“工具”选项,然后在弹出选项中选择“常规选项”。
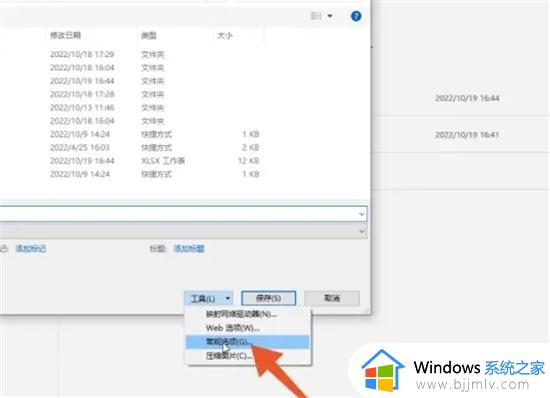
3. 进入“常规选项”窗口后,取消勾选“建议只读”选项,并点击“确定”按钮保存更改。
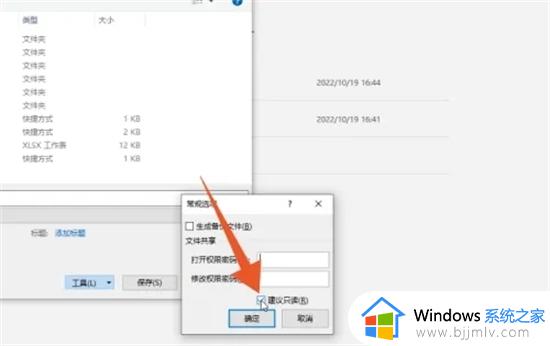
4. 设置完成后,点击“另存为”窗口中的“保存”按钮即可取消Excel表格的只读属性。
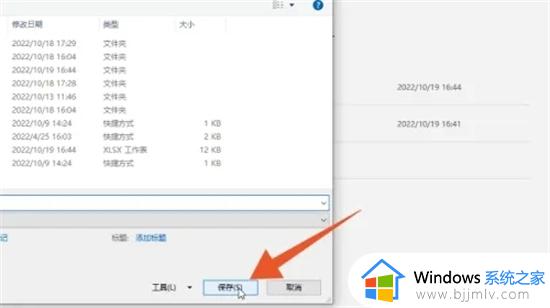
上述就是小编给大家带来的表格打开就是只读模式怎么取消详细步骤了,还有不清楚的用户就可以参考一下小编的步骤进行操作,希望本文能够对大家有所帮助。
表格打开是只读模式怎么解除 表格打开就是只读模式怎么取消相关教程
- 表格打开显示只读怎么取消 表格老是显示只读怎样取消
- wps只读模式怎么取消 wps文档只读模式如何消除
- 微信文档只读模式怎么修改 微信文档打开只读怎么取消
- 为什么文件打开是只读模式?文件打开是只读模式如何更改
- 只读word怎么取消只读 如何将word中的只读模式取消
- 为什么打开cad文件只能是只读模式?cad打开文件显示只读模式解决方法
- 文件只读模式怎么解除 文件只读模式的解除步骤
- 电脑打开文件显示只读怎么办 电脑打开文件都是只读模式如何解决
- 电脑文件只读模式怎么取消 电脑文件的只读模式如何去除
- cad打开文件显示只读怎么办 cad打开文件只读模式怎么解除
- 惠普新电脑只有c盘没有d盘怎么办 惠普电脑只有一个C盘,如何分D盘
- 惠普电脑无法启动windows怎么办?惠普电脑无法启动系统如何 处理
- host在哪个文件夹里面 电脑hosts文件夹位置介绍
- word目录怎么生成 word目录自动生成步骤
- 惠普键盘win键怎么解锁 惠普键盘win键锁了按什么解锁
- 火绒驱动版本不匹配重启没用怎么办 火绒驱动版本不匹配重启依旧不匹配如何处理
电脑教程推荐
win10系统推荐