笔记本电脑声音键按了没反应怎么办 笔记本电脑音量按键没响应处理方法
更新时间:2024-02-11 09:41:00作者:runxin
每当用户在笔记本电脑上播放音乐的时候,难免也需要对电脑外放声音大小进行适当的调整,然而近日有用户想要通过快捷键来调整笔记本电脑外放声音时,却遇到了音量按键没响应的情况,对此笔记本电脑声音键按了没反应怎么办呢?以下就是小编给大家分享的笔记本电脑音量按键没响应处理方法。
具体方法如下:
方法一:
1、首先打开桌面上的控制面板,然后点击“系统和安全”选项。
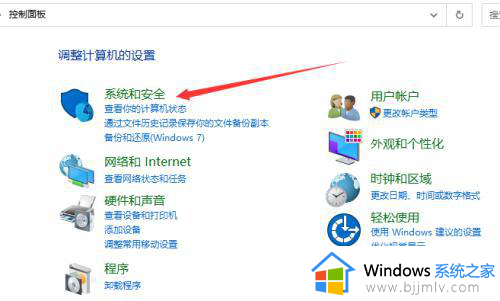
2、在系统和安全界面,点击“管理工具”选项。
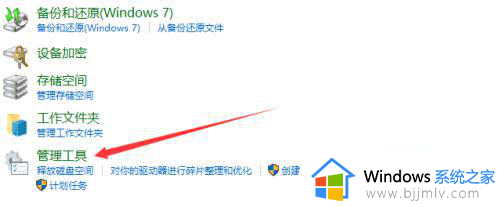
3、在当前界面,点击“服务”选项。

4、在服务中,注扬处找到Windows Audio服务,选中打开后,点击“启动”即可。
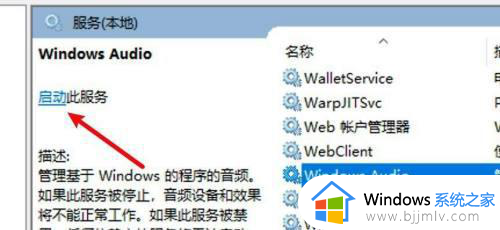
5、启动后,点击音量键就能泰栗调节音量了。
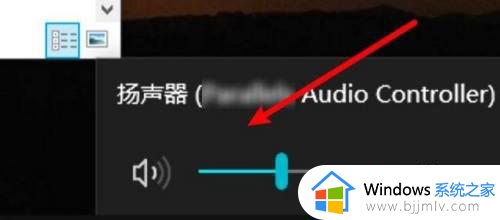
方法二:
1、在电脑键盘上找到“Fn”键。
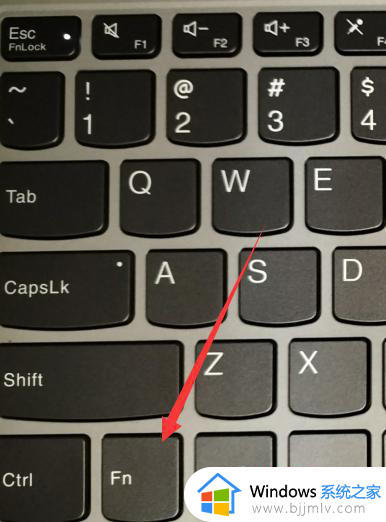
2、在电脑键盘上找到“Num Lock”键。
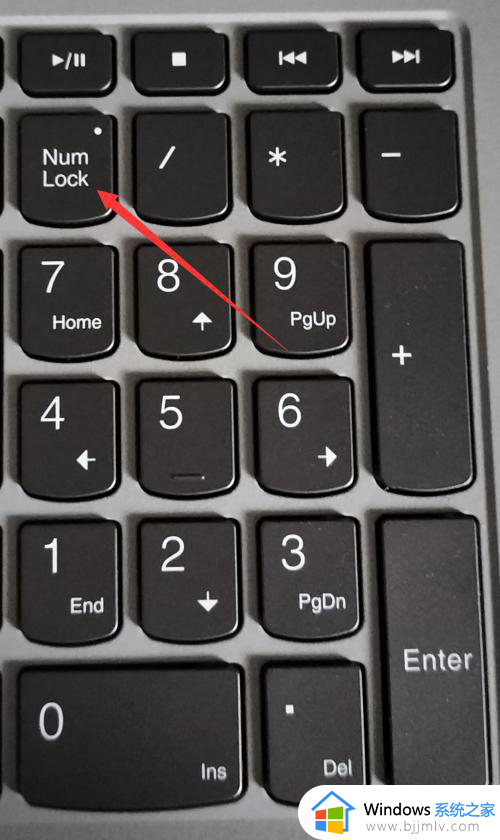
3、然后一起按住Fn和Num Lock键。
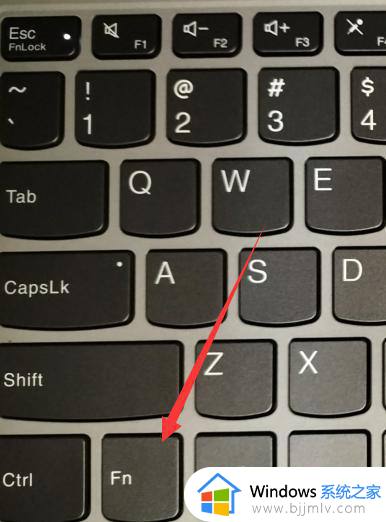
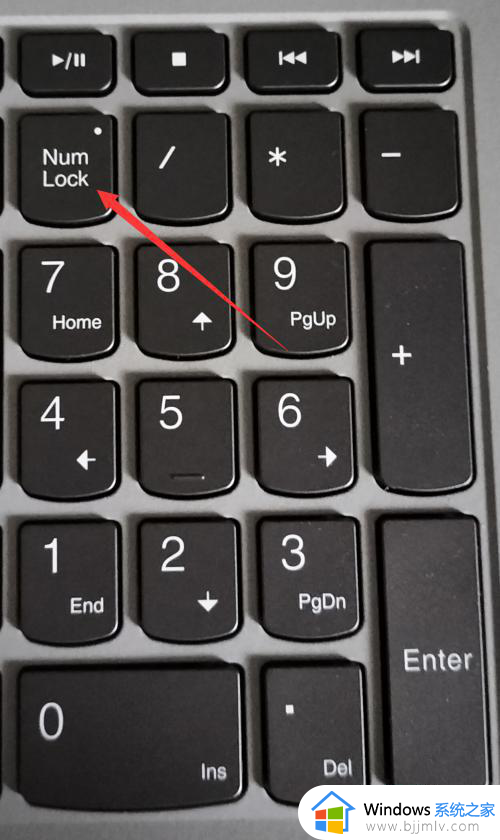
4、在弹出的页面中,点击“自动搜素更新的驱动程序软件”选项,最后重启一下电脑即可。
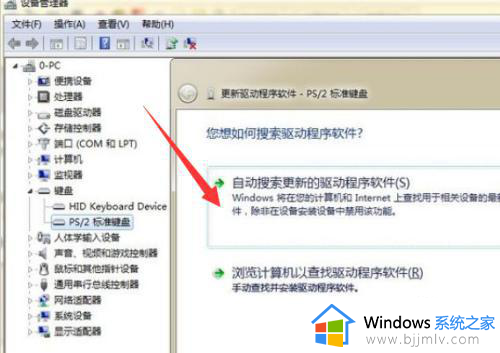
上述就是小编给大家讲解的笔记本电脑音量按键没响应处理方法了,碰到同样情况的朋友们赶紧参照小编的方法来处理吧,希望本文能够对大家有所帮助。
笔记本电脑声音键按了没反应怎么办 笔记本电脑音量按键没响应处理方法相关教程
- 笔记本键盘按了没反应怎么办 笔记本自带键盘按了没反应修复方法
- 笔记本电脑键盘没反应怎么办 笔记本键盘按键没反应修复方案
- 笔记本电脑开机键按了没反应怎么办 电脑按电源键无法启动处理方法
- 戴尔笔记本电脑键盘按键无反应怎么办 戴尔笔记本电脑键盘按键失灵修复方案
- 笔记本电脑字母按键没反应怎么办 笔记本电脑自带键盘失灵一键修复
- 笔记本电脑没声音了如何处理 戴尔笔记本电脑没声音一键恢复
- 电脑调节音量键没反应如何解决 电脑上的音量键按了没有反应怎么办
- 笔记本电脑打不了字是怎么回事?笔记本电脑打字没反应按哪个键
- 笔记本电脑插u盘没反应怎么办 笔记本电脑插u盘没有反应处理方法
- 笔记本电脑没有声音如何解决 笔记本电脑没声音一键恢复方法
- 惠普新电脑只有c盘没有d盘怎么办 惠普电脑只有一个C盘,如何分D盘
- 惠普电脑无法启动windows怎么办?惠普电脑无法启动系统如何 处理
- host在哪个文件夹里面 电脑hosts文件夹位置介绍
- word目录怎么生成 word目录自动生成步骤
- 惠普键盘win键怎么解锁 惠普键盘win键锁了按什么解锁
- 火绒驱动版本不匹配重启没用怎么办 火绒驱动版本不匹配重启依旧不匹配如何处理
电脑教程推荐
win10系统推荐