任务栏的扬声器图标怎不见了怎么办 如何将扬声器显示在任务栏里
更新时间:2024-03-01 09:42:32作者:runxin
当用户在电脑上播放音乐的时候,可以通过桌面右下角任务栏中显示的扬声器来调整声音大小,然而有些用户却遇到了电脑中任务栏显示的扬声器图标不见了,导致无法正常对声音大小进行调整,那么任务栏的扬声器图标怎不见了怎么办呢?以下就是小编教大家的如何将扬声器显示在任务栏里全部内容。
具体方法如下:
1、在开始菜单找到“控制面板”并点击打开。
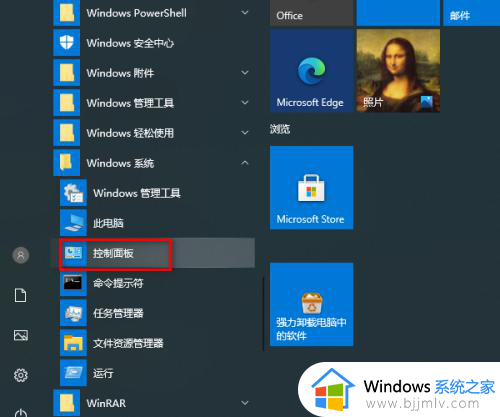
2、点击“硬件和声音”。
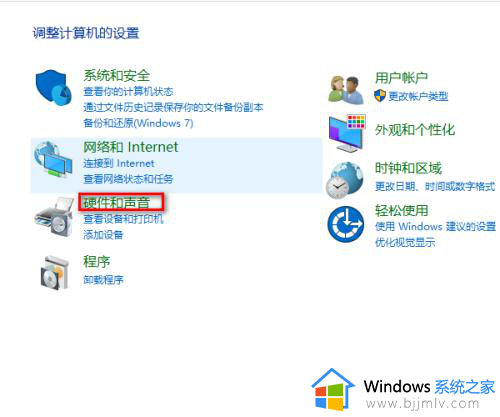
3、点击声音选项。
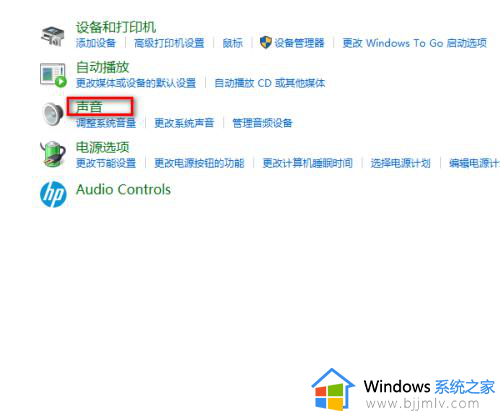
4、选中扬声器。
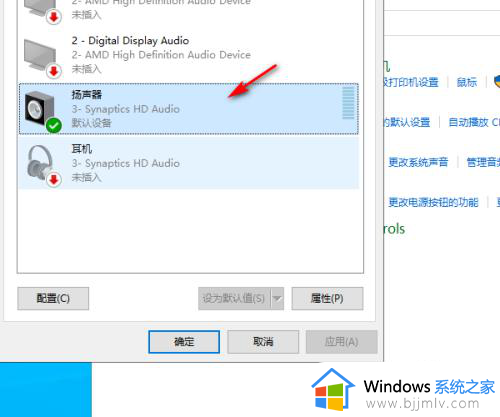
5、点击“属性”。
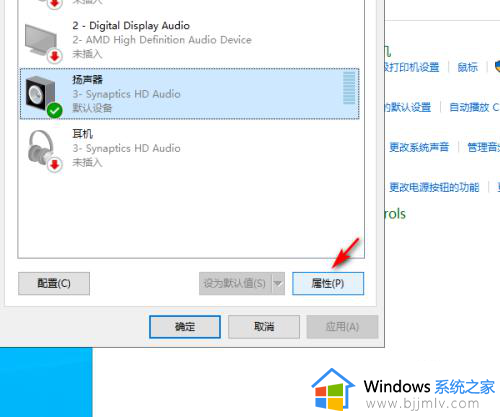
6、点击高级,点击“还原默认值”。
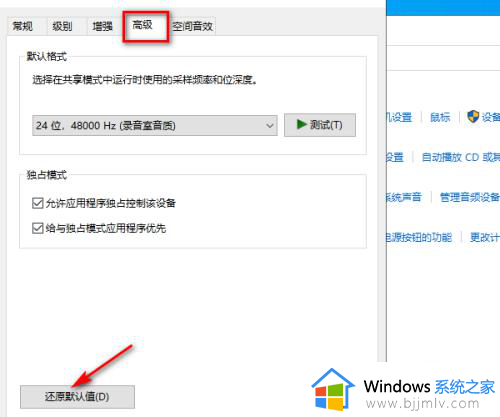
7、此时电脑任务栏的喇叭图标就有了。
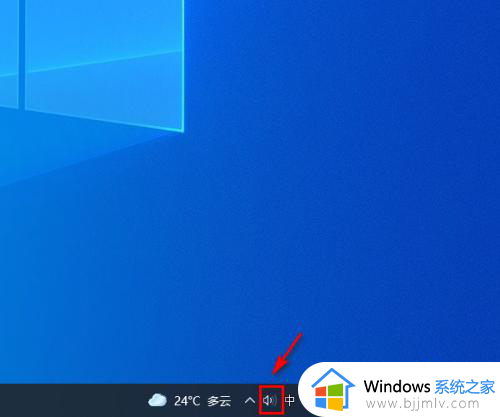
以上就是小编给大家讲解的如何将扬声器显示在任务栏里全部内容了,还有不懂得用户就可以根据小编的方法来操作吧,希望本文能够对大家有所帮助。
任务栏的扬声器图标怎不见了怎么办 如何将扬声器显示在任务栏里相关教程
- windows任务栏不显示怎么办 windows电脑底下任务栏不见了如何解决
- windows扬声器没有了怎样恢复 windows扬声器不见了如何解决
- 360浏览器下面的任务栏不见了怎么办 360浏览器打开后下面的任务栏就没有了如何解决
- windows任务栏没了怎么办 windows任务栏不见了如何解决
- windows任务栏不显示图标怎么办 windows任务栏看不到图标如何解决
- 任务栏语言栏不见了怎么调出来?任务栏上的语言栏不见了如何恢复
- 电脑只显示任务栏不显示桌面图标怎么办 电脑只有任务栏桌面没东西如何解决
- windows任务栏图标消失怎么办 windows怎么修复任务栏图标消失
- windows不显示任务栏怎么回事 任务栏隐藏了怎么还原
- windows任务栏显示日期怎么操作 windows如何任务栏显示日期
- 惠普新电脑只有c盘没有d盘怎么办 惠普电脑只有一个C盘,如何分D盘
- 惠普电脑无法启动windows怎么办?惠普电脑无法启动系统如何 处理
- host在哪个文件夹里面 电脑hosts文件夹位置介绍
- word目录怎么生成 word目录自动生成步骤
- 惠普键盘win键怎么解锁 惠普键盘win键锁了按什么解锁
- 火绒驱动版本不匹配重启没用怎么办 火绒驱动版本不匹配重启依旧不匹配如何处理
电脑教程推荐
win10系统推荐