百度网盘的文件怎么下载到u盘 百度网盘下载的文件如何移到u盘
更新时间:2024-04-07 09:41:37作者:runxin
百度网盘作为国内主流的网络云存储服务工具,很多用户也都有属于自己的网盘账号来保护文件的安全,当然我们也可以将百度网盘里的文件夹移动到u盘中来存储,从而方便用户随身携带,可是百度网盘的文件怎么下载到u盘呢?今天小编就给大家带来百度网盘下载的文件如何移到u盘相关内容。
具体方法如下:
1、将U盘插入电脑的USB接口中。

2、打开电脑上的百度网盘,输入需要下载的文件的账号密码进行登录。
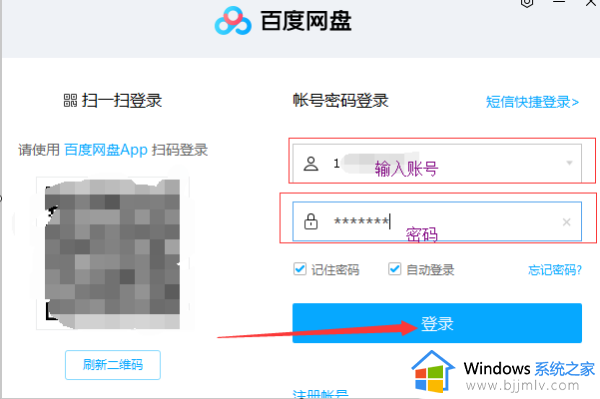
3、登录完成后点击百度网盘右上角的设置按键,进入操作选项界面。
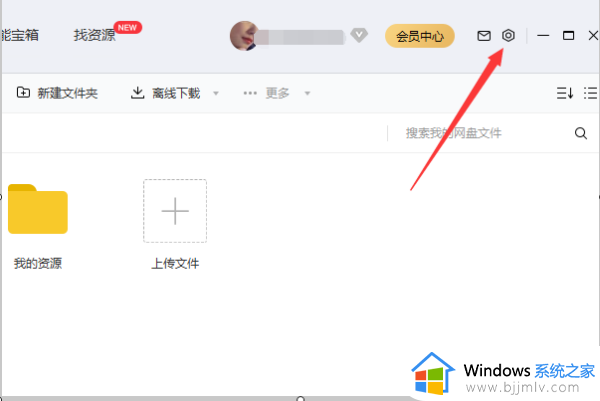
4、点击下方菜单中出现的设置选项,准备更改下载路径。
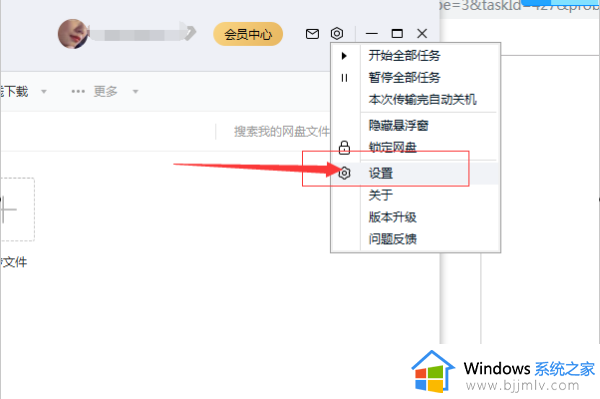
5、点击设置界面的传输,进入下载设置界面。
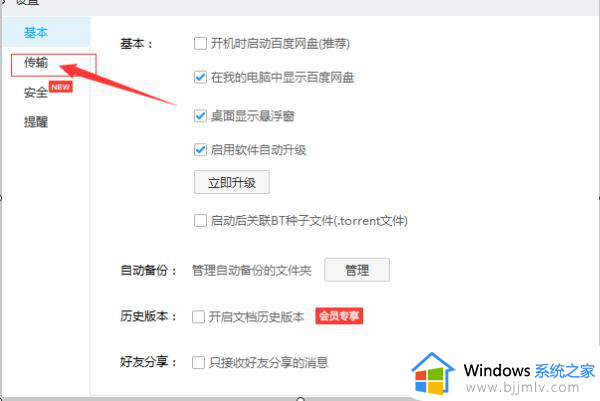
6、点击下载文件位置选择右边的“浏览”按键。
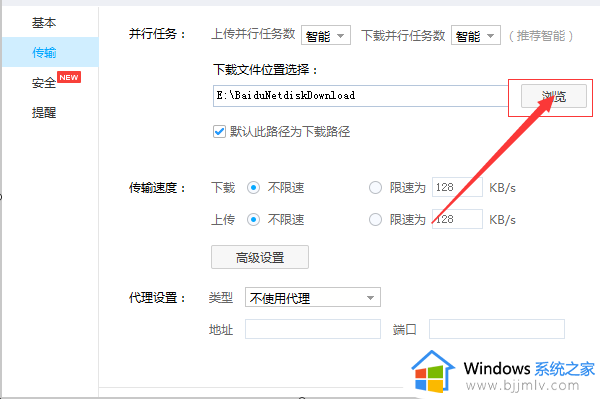
7、选择刚刚插入电脑的U盘名称并点击确定。
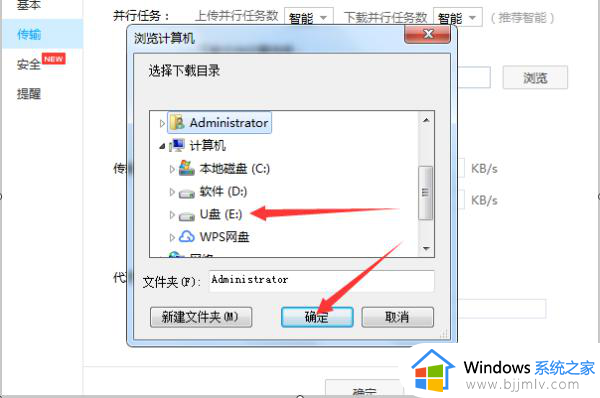
8、右击需要下载的文件并点击下载按键就可以将文件下载到U盘中去。
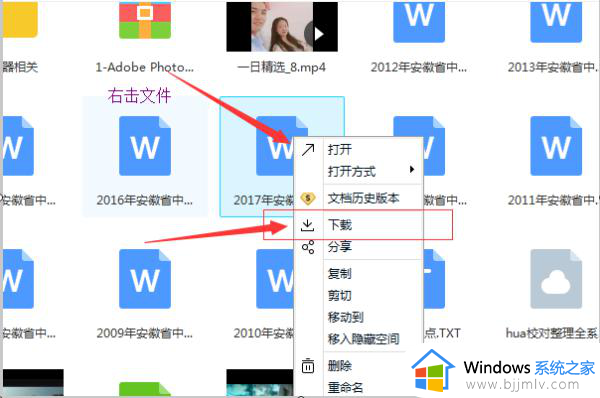
综上所述就是小编告诉大家的百度网盘下载的文件如何移到u盘相关内容了,还有不清楚的用户就可以参考一下小编的步骤进行操作,希望本文能够对大家有所帮助。
百度网盘的文件怎么下载到u盘 百度网盘下载的文件如何移到u盘相关教程
- 百度网盘下载的文件在哪 百度网盘下载的文件如何找到
- 夸克网盘的文件如何转到百度网盘上 夸克网盘文件保存到百度网盘的步骤
- 迅雷云盘如何将文件转存到百度网盘 迅雷云盘转存文件到百度网盘的步骤
- 百度网盘如何隐藏文件 百度网盘隐藏文件的步骤
- 百度网盘怎么转存文件 如何将百度网盘中的文件转存到另一个网盘中
- 百度网盘下载的文件如何保存到本地 百度网盘下载的文件保存到本地的步骤
- 百度网盘的文件怎么下载到电脑 百度网盘内的文件如何下载到电脑上
- 百度网盘的文件怎么下载到电脑 百度网盘中的文件如何下载到电脑上
- 如何将百度网盘的文件下载到电脑 怎样把百度网盘中的文件下载到电脑
- 阿里云盘如何转到百度网盘 阿里云盘转到百度网盘的步骤
- 惠普新电脑只有c盘没有d盘怎么办 惠普电脑只有一个C盘,如何分D盘
- 惠普电脑无法启动windows怎么办?惠普电脑无法启动系统如何 处理
- host在哪个文件夹里面 电脑hosts文件夹位置介绍
- word目录怎么生成 word目录自动生成步骤
- 惠普键盘win键怎么解锁 惠普键盘win键锁了按什么解锁
- 火绒驱动版本不匹配重启没用怎么办 火绒驱动版本不匹配重启依旧不匹配如何处理
电脑教程推荐
win10系统推荐