电脑网速慢怎么解决 电脑网速太慢如何提升网速
我们在电脑中下载东西的时候,都会跟关注网速情况,因为网速越快下载的速度才能越快,然而有时候可能会遇到电脑网速慢的情况,很多人不知道要怎么解决,其实我们可以通过一些方法来提高网速,方法有很多种,为了帮助到大家,本文这就给大家介绍一下电脑网速太慢提升网速的详细方法。
方法一、
1.按下“win+R”调出运行,输入“gpedit.msc”,回车;
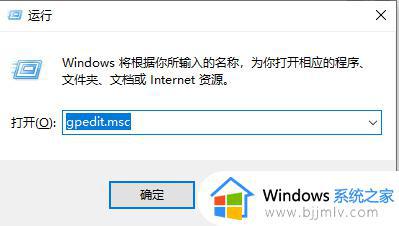
2.点击“windows设置”,选择基于“策略的Qos”;
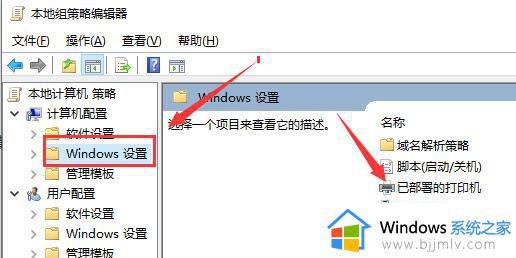
3.右击“基于策略的Qos”,选择“高级Qos设置”;
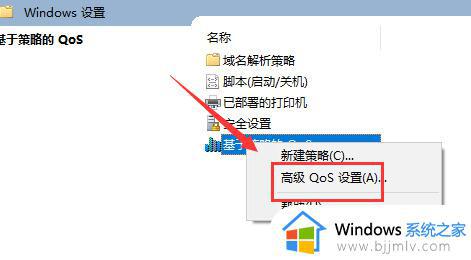
4.勾选“指定入站TCP吞吐量级别”,选择“级别3”,点击“确定”;
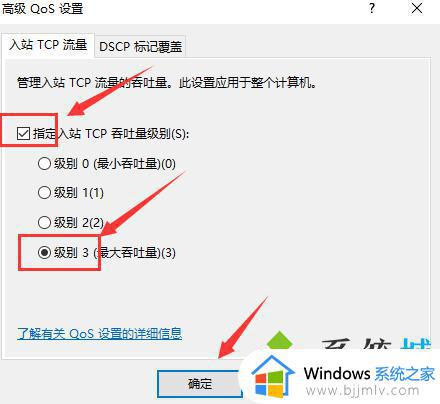
5.回到刚才的界面、选择管理模板,点击“网络”--“Qos数据包计划程序”。双击“限制可保留带宽”;
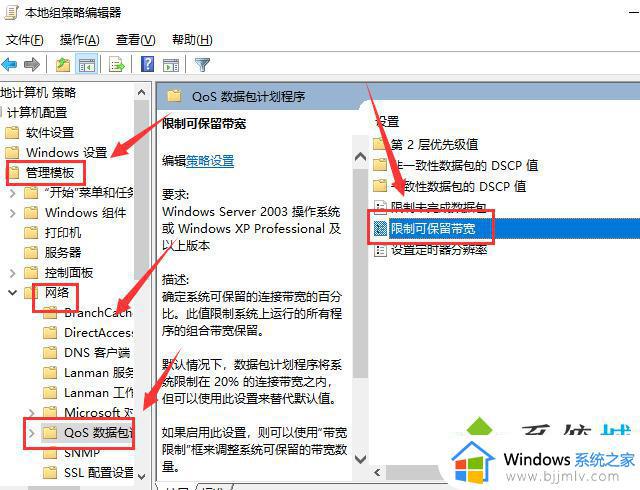
6.选择“已启用”,将带宽限制设定为“0”,点击“确定”即可。
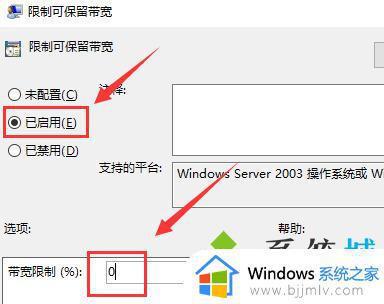
方法二、
1.首先在电脑桌面上找到并点击“控制面板”;
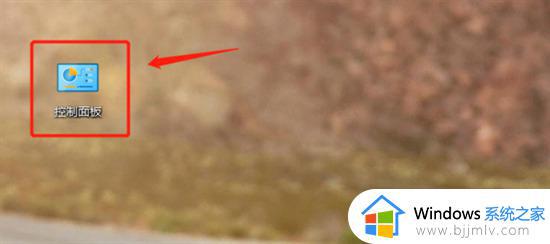
2.然后点击“控制面板”首页的“网络和Internet”;
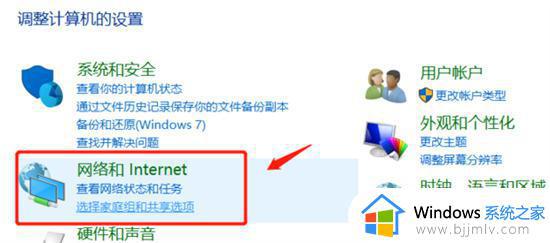
3.之后点击页面中的“网络和共享中心”;
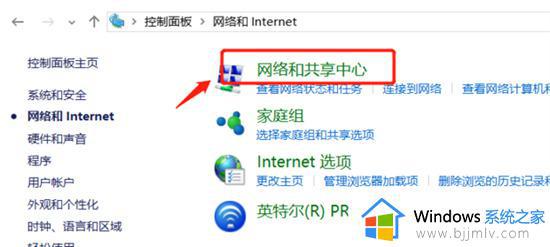
4.点击网络活动下连接的网络名称;
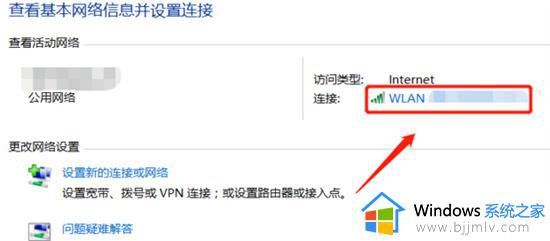
5.在弹出的页面中点击左下角的“属性”;
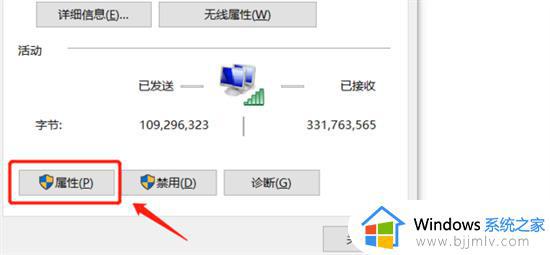
6.进入“属性”页面之后点击“配置”;
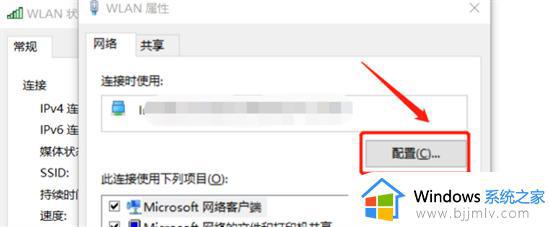
7.在页面左上角菜单栏中点击“高级”;
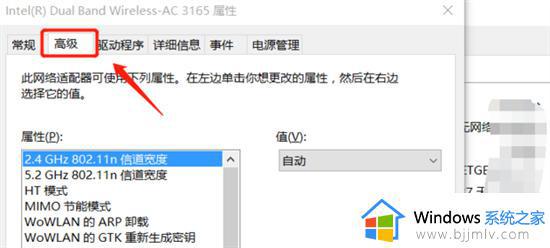
8.在左边的“属性”的选择项中点击选中“2.4 GHz 802.11n 信道宽度”,然后在点击右边选择框中的下拉箭头选择“20MHz”,最后点击“确定”即可。
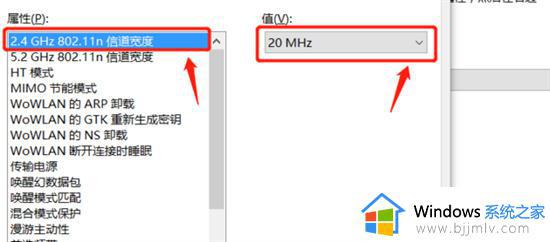
方法三、
1.我们按下"win+r"打开运行菜单,输入"C:WindowsSystem32driversetc"按下确定;
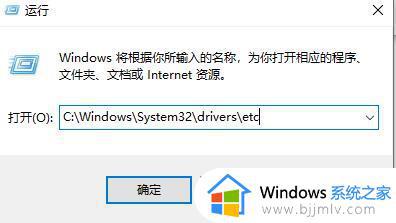
2.双击"hosts"文件以记事本运行;
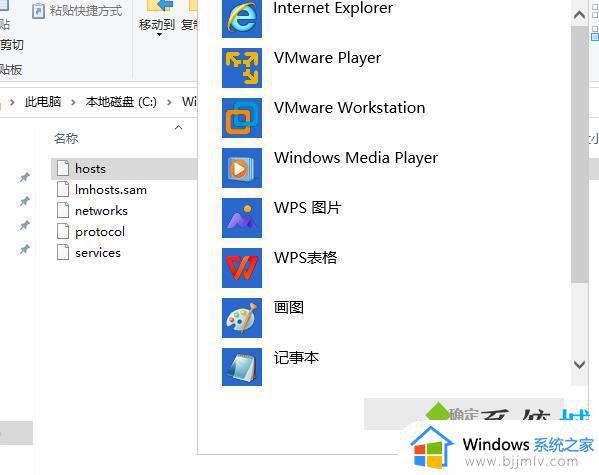
3.将文件最下方的网址删除即可;
4.完成操作后重启,我们就可以提高了win10系统的网速。
方法四、
1.按下"win+r"键输入"cmd"点击"确定";
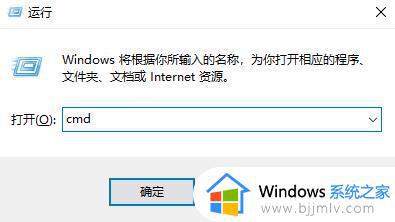
2.输入"ipconfig /flushdns"后回车;
3.完成后会显示"已成功刷新DNS解析缓存"。

关于电脑网速慢怎么解决的详细内容就为大家介绍到这里了,如果你也觉得电脑网速太慢的话,就可以学习上述方法步骤来进行解决吧。
电脑网速慢怎么解决 电脑网速太慢如何提升网速相关教程
- 电脑网络很慢怎么解决 电脑网速慢的解决教程
- 宽带网速慢怎样解决 宽带上网速度慢怎么处理
- 网速很快但是打开网页很慢如何解决 网速很快但是打开网页很慢怎么办
- 夸克网盘下载慢怎么办 夸克网盘下载速度慢如何提高
- 百度网盘下载速度为什么这么慢 百度网盘下载速度很慢的提速教程
- 百度网盘如何提升下载速度 百度网盘怎样提升下载速度
- win10系统网络卡顿怎么办 win10电脑网速慢卡顿处理方法
- 电脑网速突然变得很慢其他设备都正常怎么解决?
- 百度网盘开了会员下载速度慢怎么回事 百度网盘明明开了vip会员下载速度还是很慢的解决方法
- 逗游游戏盒下载速度慢怎么办 逗游下载速度太慢了如何提升
- 惠普新电脑只有c盘没有d盘怎么办 惠普电脑只有一个C盘,如何分D盘
- 惠普电脑无法启动windows怎么办?惠普电脑无法启动系统如何 处理
- host在哪个文件夹里面 电脑hosts文件夹位置介绍
- word目录怎么生成 word目录自动生成步骤
- 惠普键盘win键怎么解锁 惠普键盘win键锁了按什么解锁
- 火绒驱动版本不匹配重启没用怎么办 火绒驱动版本不匹配重启依旧不匹配如何处理
热门推荐
电脑教程推荐
win10系统推荐